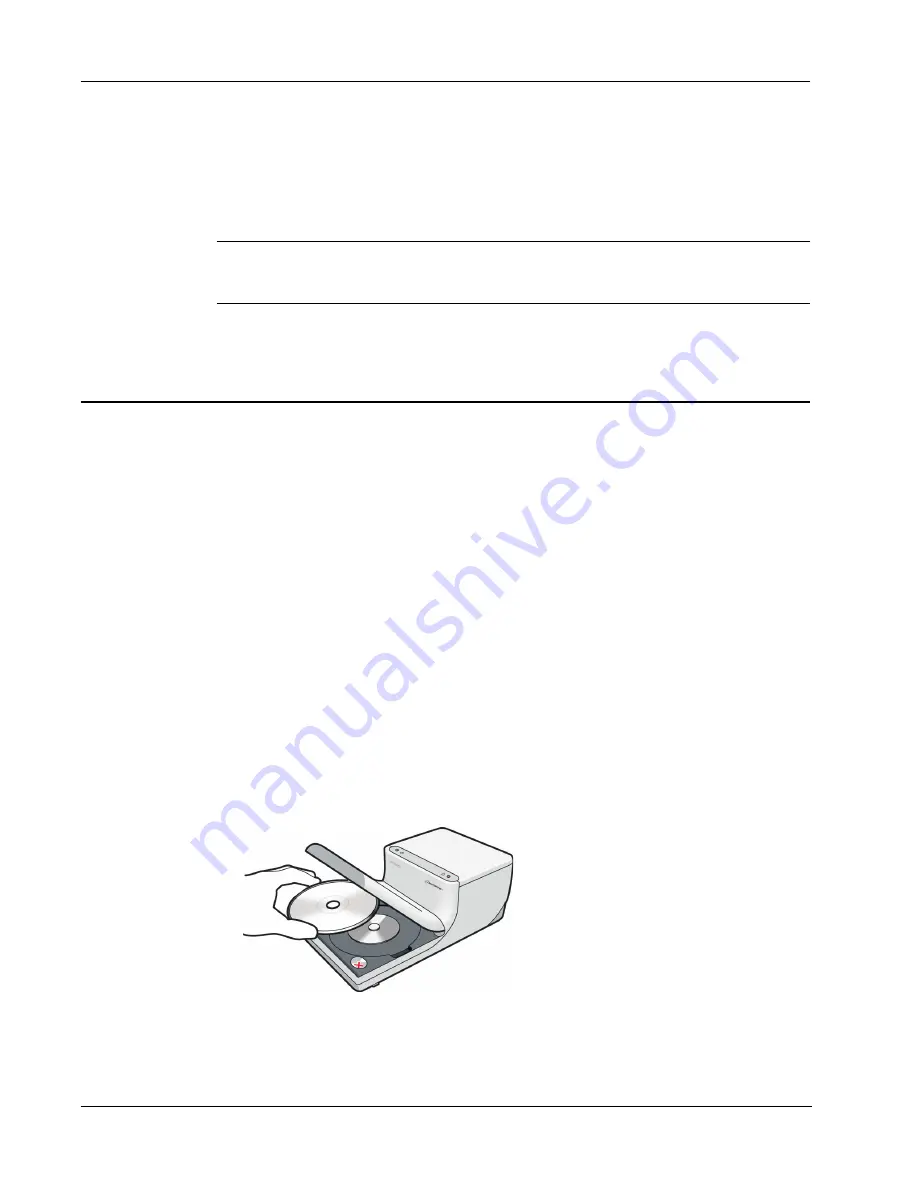
Working with Discs
6
Drying Time
Drying times will vary based on the disc type and ink density used. Most discs should dry within
seconds; however, depending on ink density, some discs may require much longer to dry. In
general, do not touch the printed surface until you are sure it is dry and only handle the disc by
holding the edge.
Note
The printer is designed to print only on inkjet-printable discs. If you print onto discs that are
not inkjet-printable, the ink will not dry correctly and may pool. Not using inkjet-printable discs
may damage your printer.
Designs containing large amounts of black color may be damp after printing. To avoid this, reduce
the amount of black in the design.
Loading Discs
Keep the following important points in mind when loading discs into the printer:
•
Never remove a disc during printing (while it is spinning). Always wait for the disc to stop
spinning. The ink status light will blink yellow, which indicates that the disc is finished
printing.
•
Avoid touching the bottom part of the disc. Always handle the disc by its outer edge. You can
also support the disc by inserting a finger through its center hole.
•
Always use an inkjet-printable disc.
•
Before printing, make sure the disc size and other characteristics (finish, hub printable/non-hub
printable, and so on) match the settings defined for the printer. See "Controlling Print Quality"
on page 19 for information on controlling the printer.
•
Make sure you insert the disc with the printable surface
facing up
. The printable surface is
typically white, but can also be silver, red, blue, green, or other colors, depending on the disc’s
finish. See "About Printable CDs/DVDs" on page 5 for information.
To load a disc into the printer
1
Carefully raise the front cover to its upright position.
The ink status light on top of the printer blinks yellow.
2
If another disc is already on the disc tray, remove the disc, touching the disc only on the outer
edges.
3
Place the blank disc onto the center spindle in the disc tray with the printable side up.
4
Carefully lower the front cover.
The Ink LED stops blinking. This indicates that you are ready to print on the disc.
Summary of Contents for DiscPainter
Page 1: ...CD DVD Printer User Guide ...
Page 8: ...Introduction 4 ...
Page 12: ...Working with Discs 8 ...
Page 20: ...Printing from Mac OS 16 ...
Page 28: ...Printing From Windows 24 ...
Page 36: ...Caring for Your Printer 32 ...
Page 44: ...Frequently Asked Questions 40 ...
Page 50: ...Troubleshooting 46 ...
Page 54: ...Printer Specifications 50 ...






























