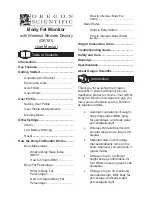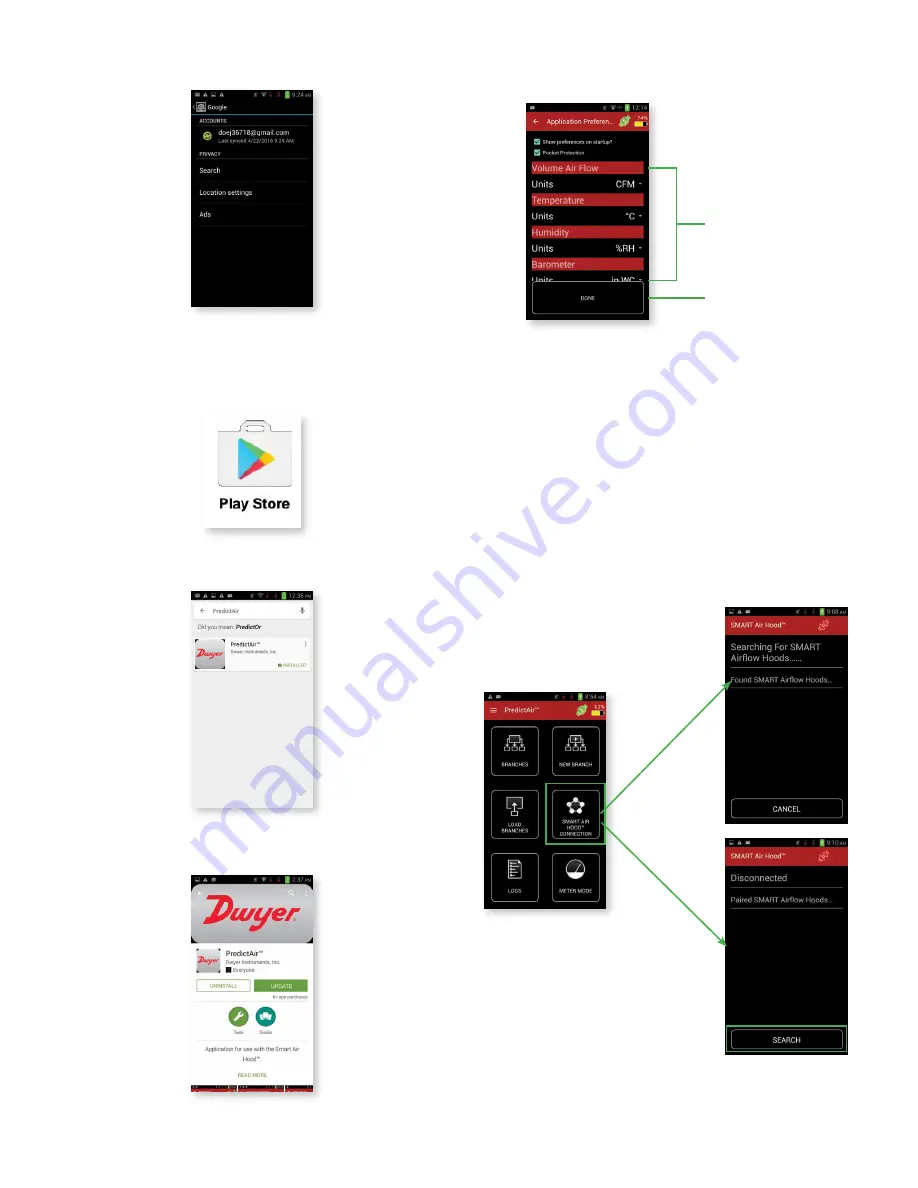
4
If the account was created correctly the following screen will show your new account.
UPDATING THE PREDICTAIR
™
APPLICATION SOFTWARE
Now that a Wi-Fi connection is established and a Google account is tied to the
handheld instrument, the Google Play
™
store can now be accessed.
Open Google Play
™
store from the applications.
Search for PredictAir
™
Application Software and press it.
Press the “UPDATE” button to update the application.
The PredictAir
™
Application Software should now be up to date.
APPLICATION PREFERENCES
When the application is first opened, the following screen will be shown.
The “Show preferences on startup?” checkbox gives the choice for this screen to
continue being shown whenever the application is opened. If it’s not checked, then the
app will open directly to the main screen.
The “Pocket Protection” option prevents unwanted key presses. When activated, if
an object covers the screen then the screen will go black and any buttons become
inactive. When the object is pulled away from the screen, then the screen will return
back to its previous state. This should protect the work from being interrupted when the
device is placed in a pocket or other carrying method.
The Preferences can otherwise be located in the main menu by sliding a finger from
the left edge of the screen towards the right, pressing the menu button, or pressing the
3 lines at the top of the page and selecting “App Preferences”.
CONNECTING TO THE HOOD
Once the handheld instrument is on, open the PredictAir
™
Application Software. From
the main application screen, press the
SMART AIR HOOD
™
CONNECTION
button to
connect to the air flow hood.
If no paired hoods are found the app will start searching for a hood to allow connection,
otherwise press the SEARCH button to search for hoods to allow pairing.
Touch to edit the default units
of these fields
Touch to save the preferences
and go to the app’s main page
If no paired hoods
found
If paired hoods found