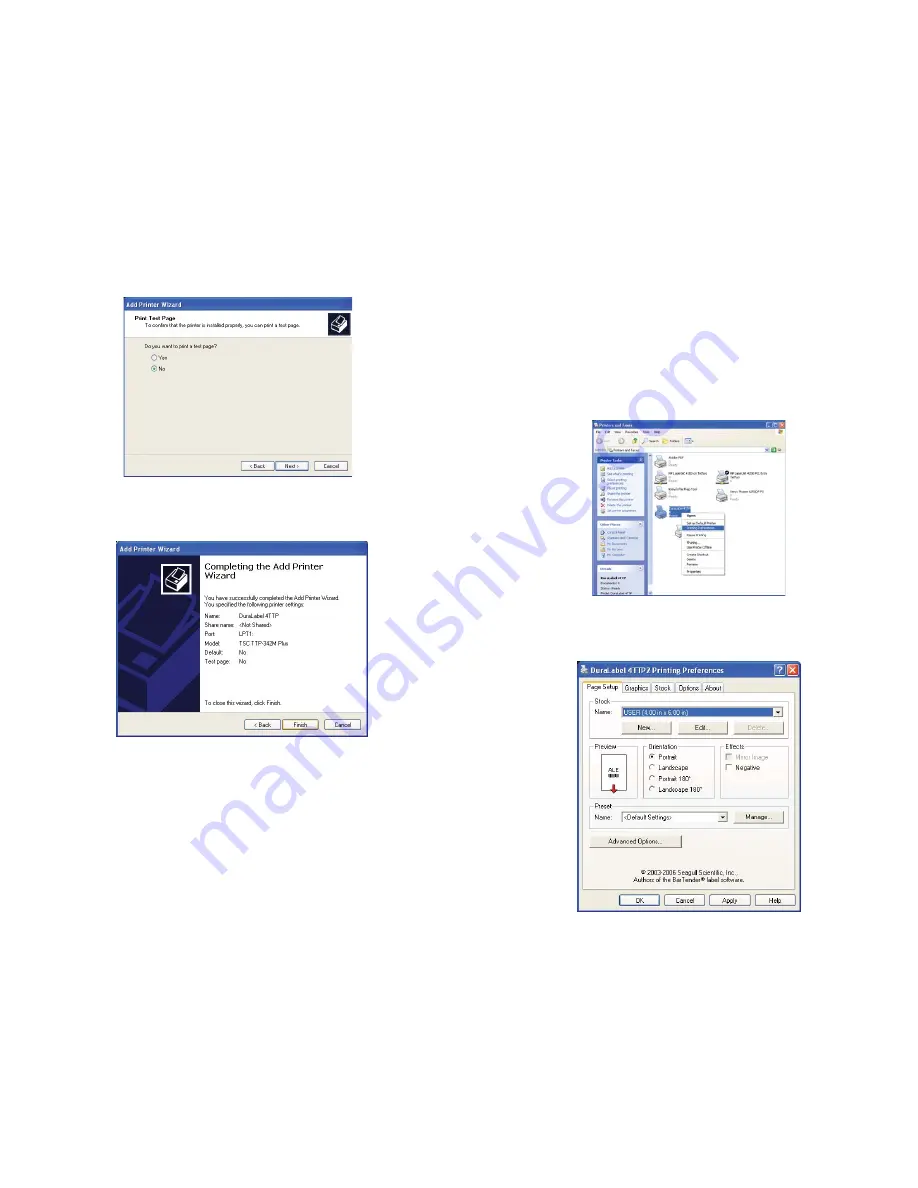
Configure the Windows 2000/Windows XP/Windows NT
Printer Driver
IMPORTANT! Perform the driver configuration before opening the
document you wish to print.
The following instructions are for printing on continuous rolls of vinyl. To begin,
access the DuraLabel 4TTP Printer Properties by clicking the
Start >> Settings >>
Printers
. This will bring up the
Printers
folder:
Right-click on the DuraLabel 4TTP and select
Printing Preferences
from the drop-
down menu. This will bring up the
DuraLabel 4 TTP Printing Preferences
. Click on
the Page Setup Tab.
9
Choose if you would like a test print to ensure proper installation, then click
Next
.
Make sure your settings are correct , if so select
Finish
otherwise select
Back
and
change to the correct settings.
A dialog box will appear regarding Hardware Installation, click
Continue Anyway
.
Your driver should be installed and you should be ready to set up for printing.
8





















