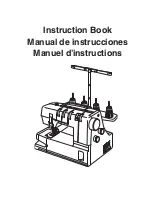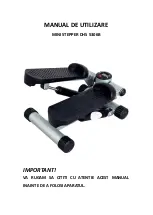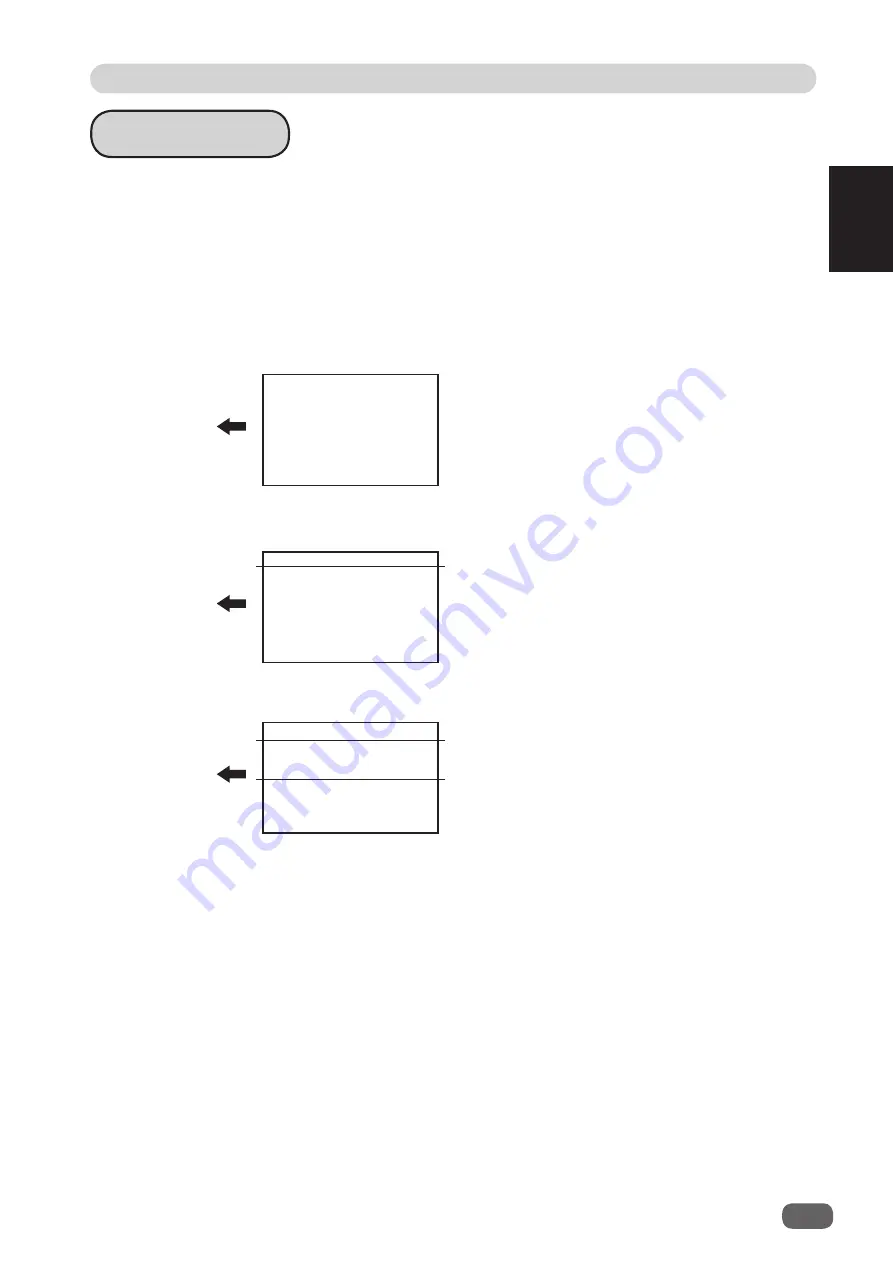
2
27
Before Preparing Document
Before Using This Machine
1
Limit of Slit
In Simple Mode, when the document width is bigger than 327.3 mm (12.8 inches) and a margin slit
on the operator’s side is smaller than 3.2 mm (1/8 inch), a warning message appears and then the
slit entering screen appears. (
→
P.64 Exceeding max
fi
nished size )
This is an impossible JOB to process. Re-enter correct margin.
Document feed
direction
Document feed
direction
Document feed
direction
●
Examples of impossible JOBs to process
• No left margin and no slit
• Right margin only
• Right margin and center slit only
Summary of Contents for DC-6 Mini
Page 1: ......
Page 2: ......
Page 11: ...ix Notes on Safety Please Read and Observe No Part No Name Q ty 5 R7 T115 WARNING LABEL 1 5 ...
Page 16: ......
Page 46: ......
Page 60: ......
Page 84: ......
Page 95: ...79 Appendix Appendix This chapter lists an index Index 80 ...
Page 98: ......
Page 99: ......
Page 100: ...S2 Y1830 2017 07 ...