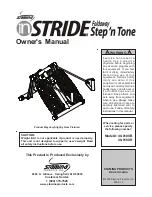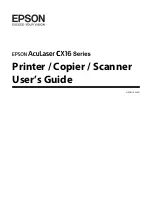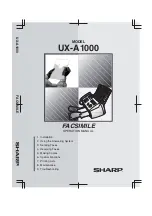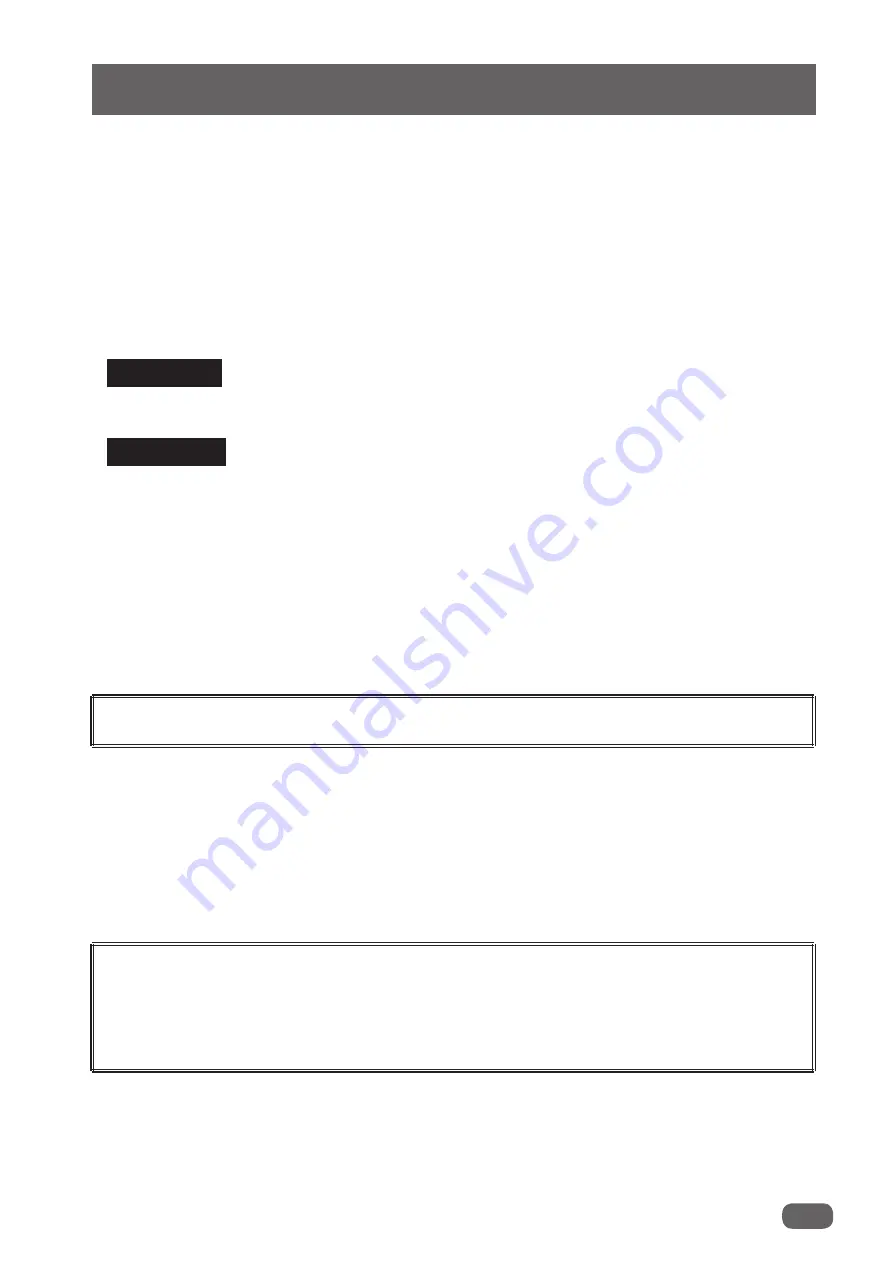
i
Thank you for your purchase of the DC-616.
To ensure safe and ef
fi
cient prolonged use of this machine, read and thoroughly understand this
manual before using the machine.
After using this manual, be sure to keep it in a handy place to reference.
Pictorial Symbols and Other Notations Used in This Manual
(
→
P.00 xxxx)
The English version of DC-616 Instruction Manual is the original instructions.
Trademarks
●
Microsoft, Windows, Windows NT, and Windows Vista are either registered trademarks or
trademarks of Microsoft Corporation in the United States and/or other countries.
All other company names and product names shown in this manual are trademarks or
registered trademarks of their respective companies.
PLEASE NOTE
In the interests of upgrading our product, speci
fi
cations and other data given in this manual are
subject to change without notice.
If the manual contains anything that you do not understand, contact the dealer for clari
fi
cation.
Introduction
: Introduces instructions for correct operation of the machine.
If these instructions are ignored, the machine may not be able to operate at
optimum performance or may break down.
: Introduces information that is useful for operation and maintenance of the
machine, or information about the machine’s performance, etc.
: Indicates the page number and item containing related information.
IMPORTANT
REFERENCE
Summary of Contents for DC-6 Mini
Page 1: ......
Page 2: ......
Page 11: ...ix Notes on Safety Please Read and Observe No Part No Name Q ty 5 R7 T115 WARNING LABEL 1 5 ...
Page 16: ......
Page 46: ......
Page 60: ......
Page 84: ......
Page 95: ...79 Appendix Appendix This chapter lists an index Index 80 ...
Page 98: ......
Page 99: ......
Page 100: ...S2 Y1830 2017 07 ...