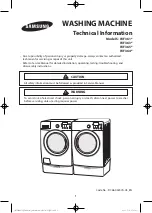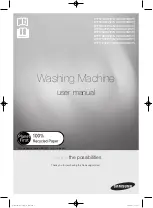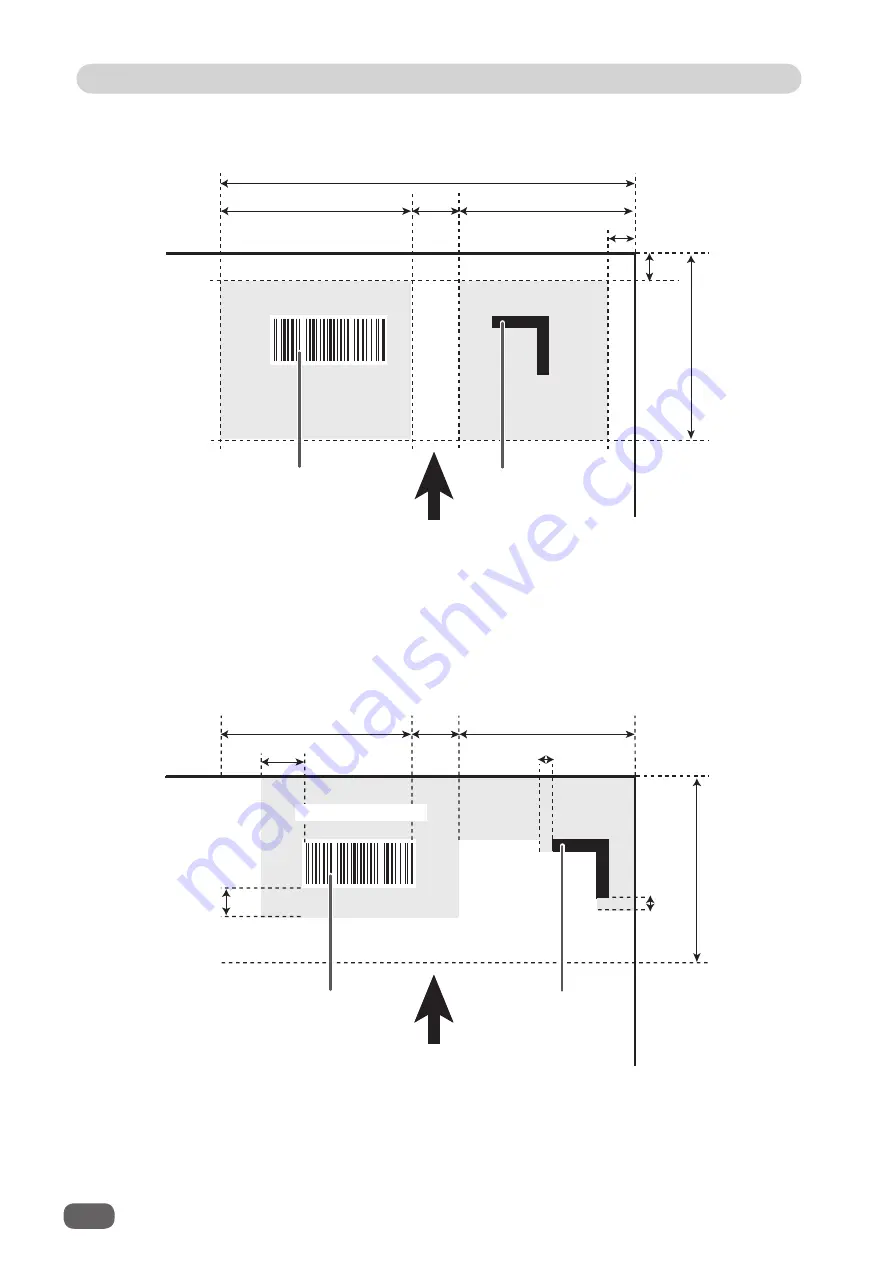
26
Before Preparing Document
REG mark or barcode located out of the speci
fi
ed printing area cannot be detected properly.
Take account of the possible variation in the printed position of REG mark and barcode when
they are arranged on the document.
• Any part of the image to be printed shall not enter into the gray-colored area.
• No other printings than REG mark and barcode shall enter into the gray-colored area.
1 mm
or
more
3 mm
or
more
When both of REG mark and barcode are printed on one document
60 mm or shorter
35 mm
5 mm
20 mm
3 mm
REG mark
Barcode
Non-Printing Area
35 mm
5 mm
20 mm
20 mm
REG mark
Barcode
Document feed
direction
3 mm or more
1 mm or more
20 mm
Non-Printing Area
Document feed direction
3 mm
Summary of Contents for DC-6 Mini
Page 1: ......
Page 2: ......
Page 11: ...ix Notes on Safety Please Read and Observe No Part No Name Q ty 5 R7 T115 WARNING LABEL 1 5 ...
Page 16: ......
Page 46: ......
Page 60: ......
Page 84: ......
Page 95: ...79 Appendix Appendix This chapter lists an index Index 80 ...
Page 98: ......
Page 99: ......
Page 100: ...S2 Y1830 2017 07 ...