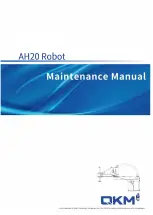Summary of Contents for A0509
Page 1: ......
Page 214: ...Doosan Robotics User Manual v2 6 1 214 ...
Page 251: ...251 ...
Page 252: ...Doosan Robotics User Manual v2 6 1 252 ...
Page 253: ...253 ...
Page 1: ......
Page 214: ...Doosan Robotics User Manual v2 6 1 214 ...
Page 251: ...251 ...
Page 252: ...Doosan Robotics User Manual v2 6 1 252 ...
Page 253: ...253 ...