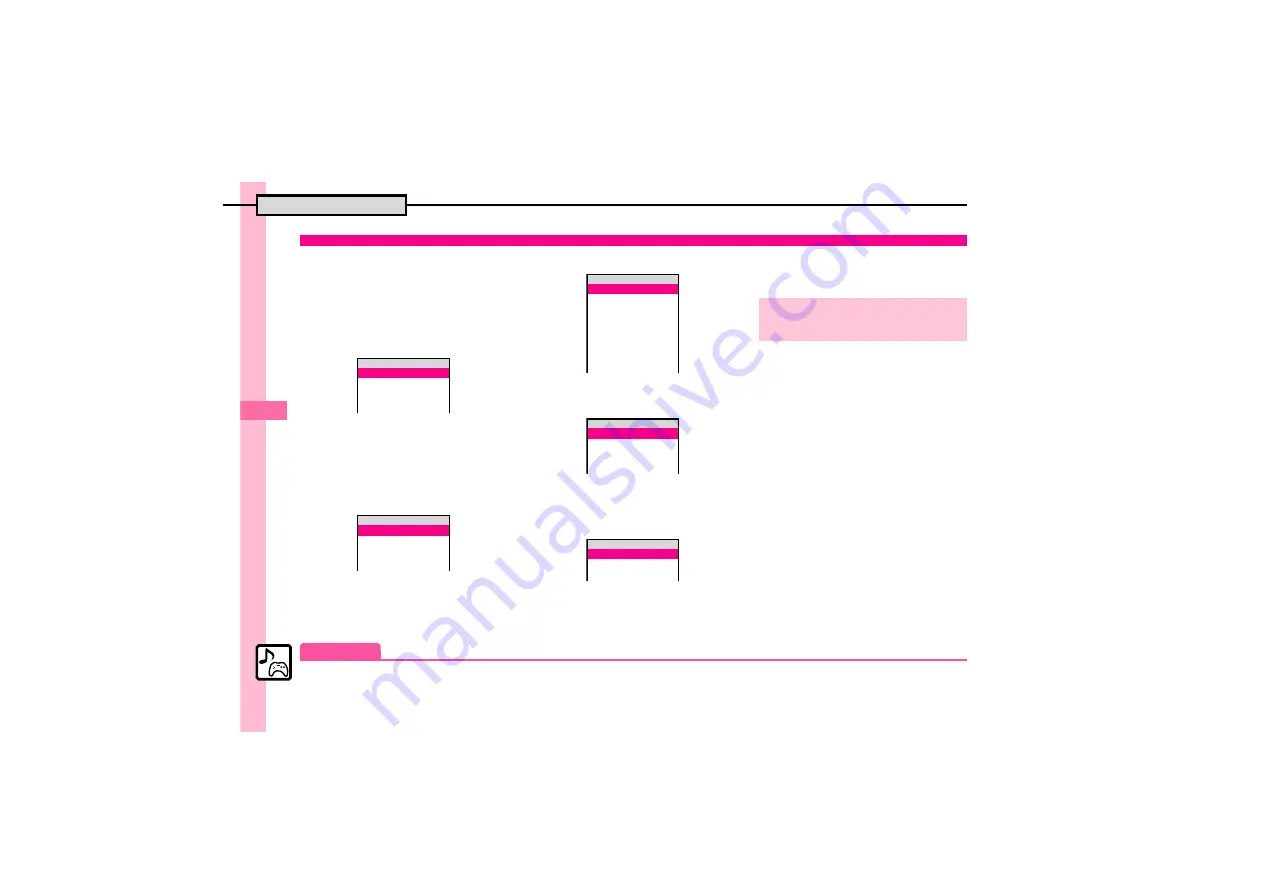
Me
di
a Pl
ay
er
&
S
! Ap
pl
ic
at
io
ns
8
8-
10
Editing Video
Follow these steps to add left-to-right
scrolling text.
Adjust settings via Advanced. (Some effects
cannot be applied at the same time.)
1
In Edit menu,
e
Edit
Subtitle
S
%
2
e
<Empty>
S
%
S
Enter
text
S
%
.
Press
%
to pause/play video.
3
Press
B
at start point
S
Press
B
at end point
Edit Subtitle Menu
4
e
Advanced
S
%
Advanced Menu
5
e
Scrolling
S
%
6
e
Direction
S
%
S
e
Left to Right
S
%
S
$
S
$
S
A
Subtitle List
.
To add more, repeat
2
-
6
.
7
A
8
e
Create New
S
%
Adding Subtitles
^^^^^^^^^^^^^^^^^^^^^
^^^^^^^^^^^^^^^^^^^^^
^^^^^^^^^^^^^^^^^^^^^
!
<Empty>
"
<Empty>
#
<Empty>
Edit Subtitle
)
[ 1w
^^^^^^^^^^^^^^^^^^^^^
^^^^^^^^^^^^^^^^^^^^^
^^^^^^^^^^^^^^^^^^^^^
^^^^^^^^^^^^^^^^^^^^^
Edit Text
Duration
Advanced
Edit Subtitle
)
[ 1w
^^^^^^^^^^^^^^^^^^^^^
^^^^^^^^^^^^^^^^^^^^^
^^^^^^^^^^^^^^^^^^^^^
^^^^^^^^^^^^^^^^^^^^^
^^^^^^^^^^^^^^^^^^^^^
^^^^^^^^^^^^^^^^^^^^^
^^^^^^^^^^^^^^^^^^^^^
Display Position
Font Size
Scrolling
Background Colour
Font Colour
Highlight
Blink
Advanced
)
[ 1w
^^^^^^^^^^^^^^^^^^^^^
^^^^^^^^^^^^^^^^^^^^^
^^^^^^^^^^^^^^^^^^^^^
Direction
Effect
On‑Screen Time
Scrolling
)
[ 1w
^^^^^^^^^^^^^^^^^^^^^
^^^^^^^^^^^^^^^^^^^^^
!
Town
"
<Empty>
Edit Subtitle
)
[ 10
Changing Start/End Point
After
3
,
e
Duration
S
%
S
B
at
start point
S
B
at end point
Advanced
0






























