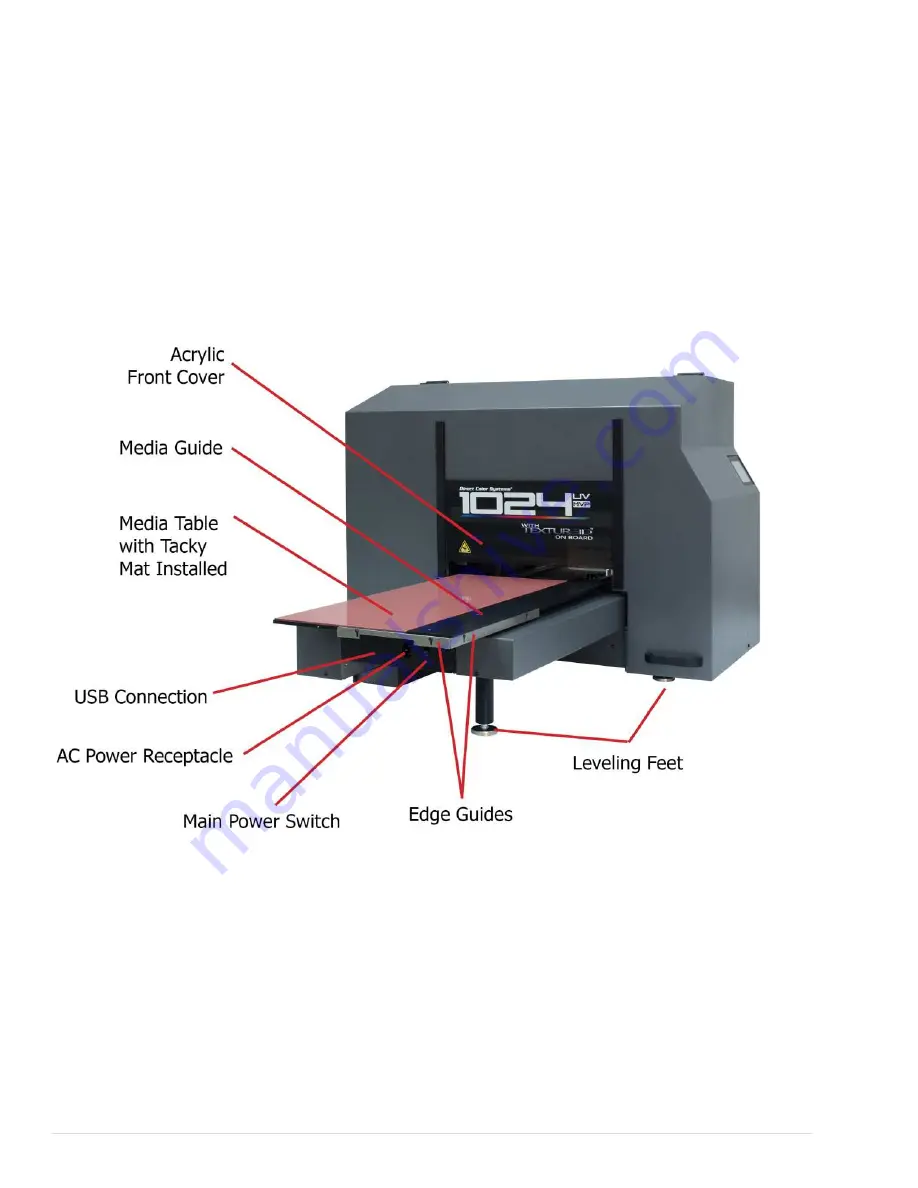
Go to table of contents
DCS_Direct_Jet_1024UVMVP
_Getting_Started_Guide_1.2_030314
8 |
P a g e
The 1024UVMVP
Below you will find diagrams of the printer and its parts. Be sure to familiarize yourself with all
the individual parts and descriptions of the printer as they will be referred to later in this guide.
Front View









































