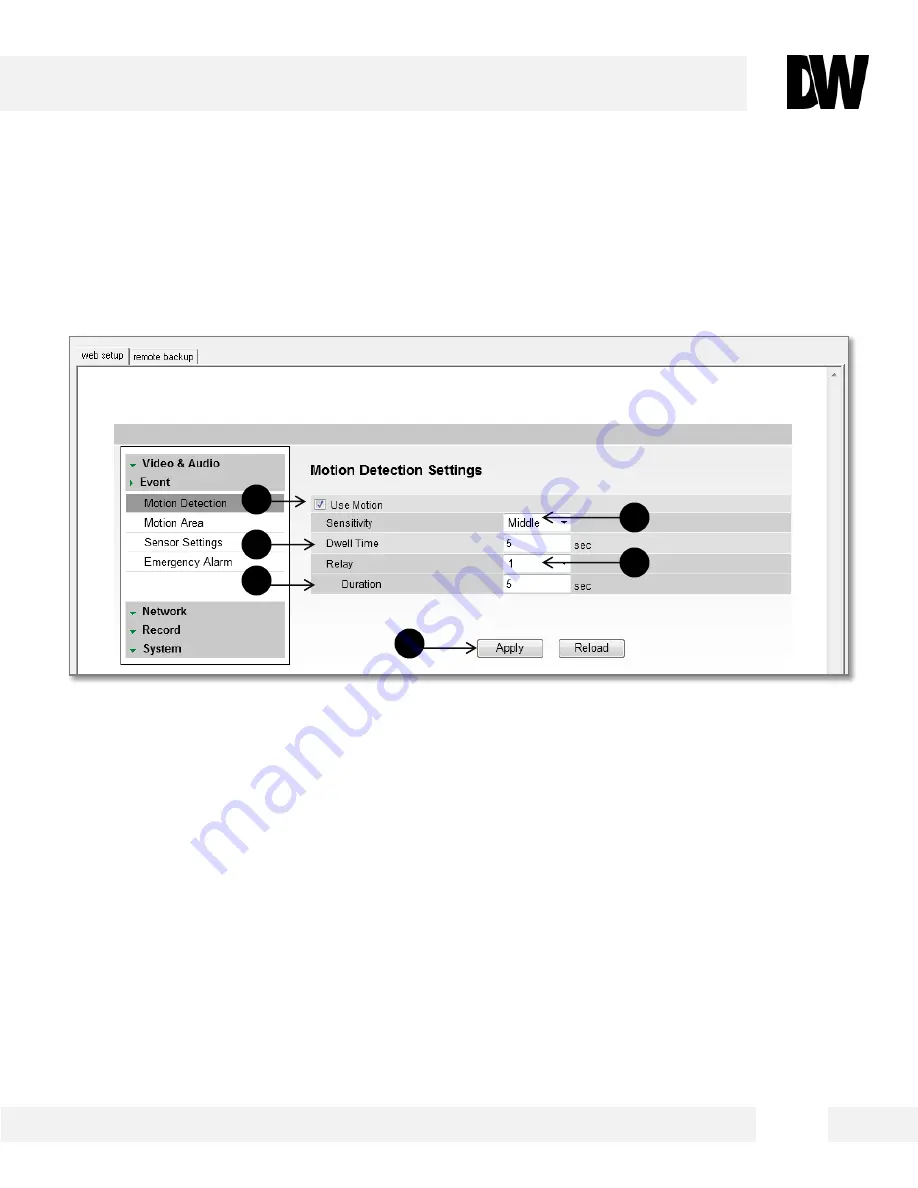
D i s p l a y S c r e e n > S e t u p > E v e n t > M o t i o n D e t e c t i o n
The Motion detection feature allows the MEGAPIX camera to detect motion and trigger an alarm. To set the camera to
send e-mail notifications for every motion triggered alarms, see PAGE 50.
1.
Check the Use Motion box.
2.
Sensitivity: Select from Low, Middle, or High.
3.
Dwell Time: When a motion is triggered, the camera can be set to record for a certain period of time. Dwell Time
can be set up to 900 seconds.
4.
Relay: Select None or 1.
5.
Duration: select how long after motion is detected the camera will record video. Select from 0~900 seconds.
6.
Select Apply to save changes.
To setup specific areas of the camera’s view to motion detection, please see the next page.
WEBVIEWER*
1
2
3
4
5
6
35






























