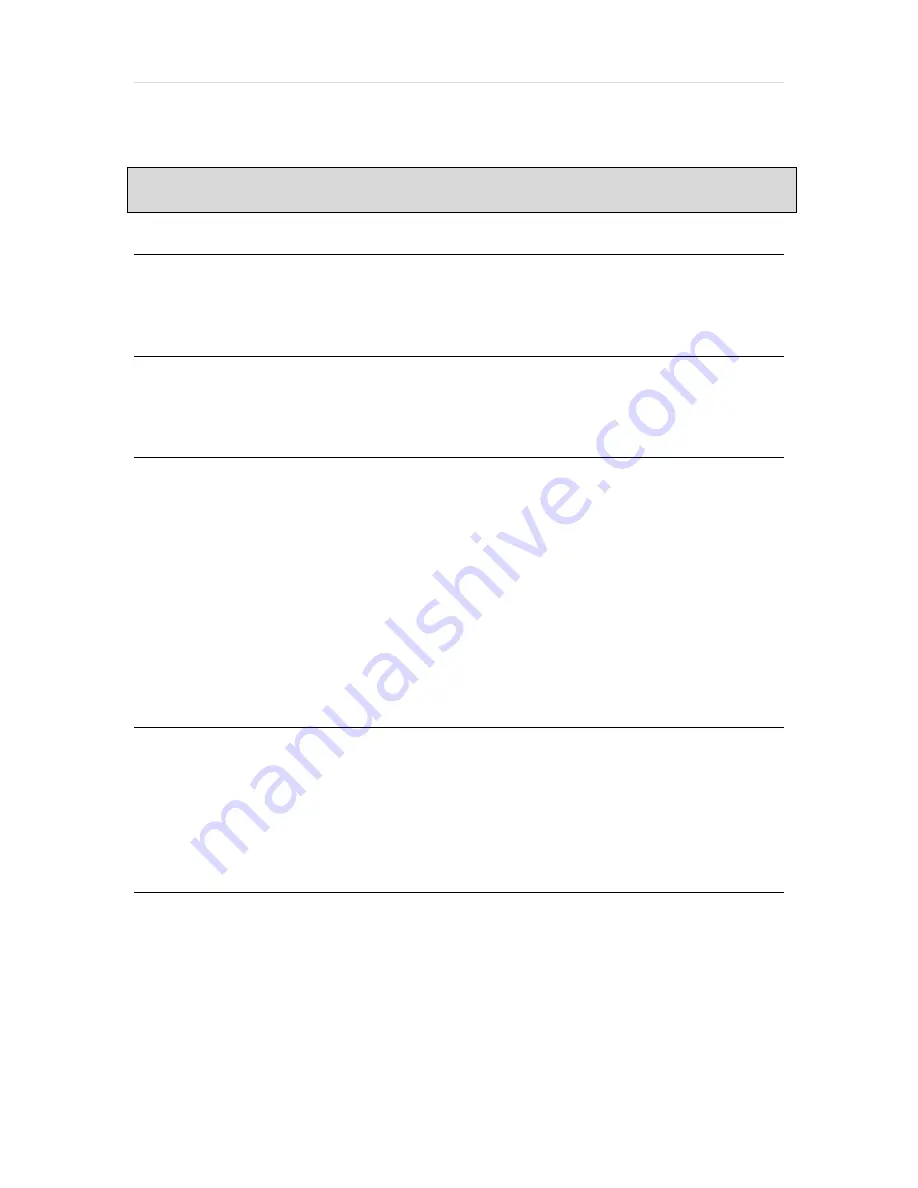
3 | Full HD Digital Video Recorder
Contents
C
HAPTER
1
:
DVR
U
SER
M
ANUAL
1
G
ETTING
S
TARTED
6
1.1 Checking Supplied Items
6
1.2 Connecting Peripheral Device
7
1.3 System Startup and Shutdown
9
2
E
XPLANATION FOR
E
ACH
F
UNCTION
11
2.1 Front Panel
11
2.2 Rear Panel
12
2.3 IR Remote controllerl
14
3
O
PERATION
15
3.1 User Log-in
15
3.2 Quick Startup Wizard
16
3.3 Live Display Mode
17
3.4 PTZ Operation
22
3.5 Spot out Monitor
23
3.6 Playback of Recorded Video
24
3.7 Quick Backup during Playback
26
3.8 Search Recording Image
27
3.9 DST Setting
30
3.10 Schedule Reboot
31
3.11 Screen Saver
32
4
S
ETTING
33
4.1 System
34
4.2 Device
40
4.3 Record
47
4.4 Network
50
4.5 Export
57
4.6 Quick Setup
58
5
W
EB
S
URVEILLANCE
59
5.1 Web Login
59
5.2 Web Configuration
60
5.3 Web monitoring
62
5.4 Web Playback
65




































