Reviews:
No comments
Related manuals for DVR200 Series

H.264 DVR
Brand: Danbit Pages: 120

Commercial DVR system
Brand: N-Patrol Pages: 60

DH-XVR5416L-X
Brand: Dahua Pages: 359

SEC-DVR304
Brand: Konig Pages: 141

PDR25M
Brand: COP-USA Pages: 9

SHR-1010
Brand: Samsung Pages: 2

SDS-P5082
Brand: Samsung Pages: 2

VDR-3000
Brand: Datavideo Pages: 33

DN-700
Brand: Datavideo Pages: 36

DS-7200HFHI-SE
Brand: HIKVISION Pages: 20

H.264
Brand: H.VIEW Pages: 19

SHA14
Brand: Kguard Pages: 85

SV-HVR2800 series
Brand: ROHS Pages: 41

DTR-Z500
Brand: TVonics Pages: 36

DTR-Z500HD
Brand: TVonics Pages: 2

VP-454CVI
Brand: Vantech Pages: 80
![Navig[8]r Navcam-HD User Manual preview](http://thumbs.mh-extra.com/thumbs/navig-8-r/navcam-hd/navcam-hd_user-manual_3570958-01.webp)
Navcam-HD
Brand: Navig[8]r Pages: 13
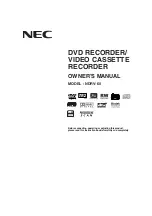
NDRV-60
Brand: NEC Pages: 64

















