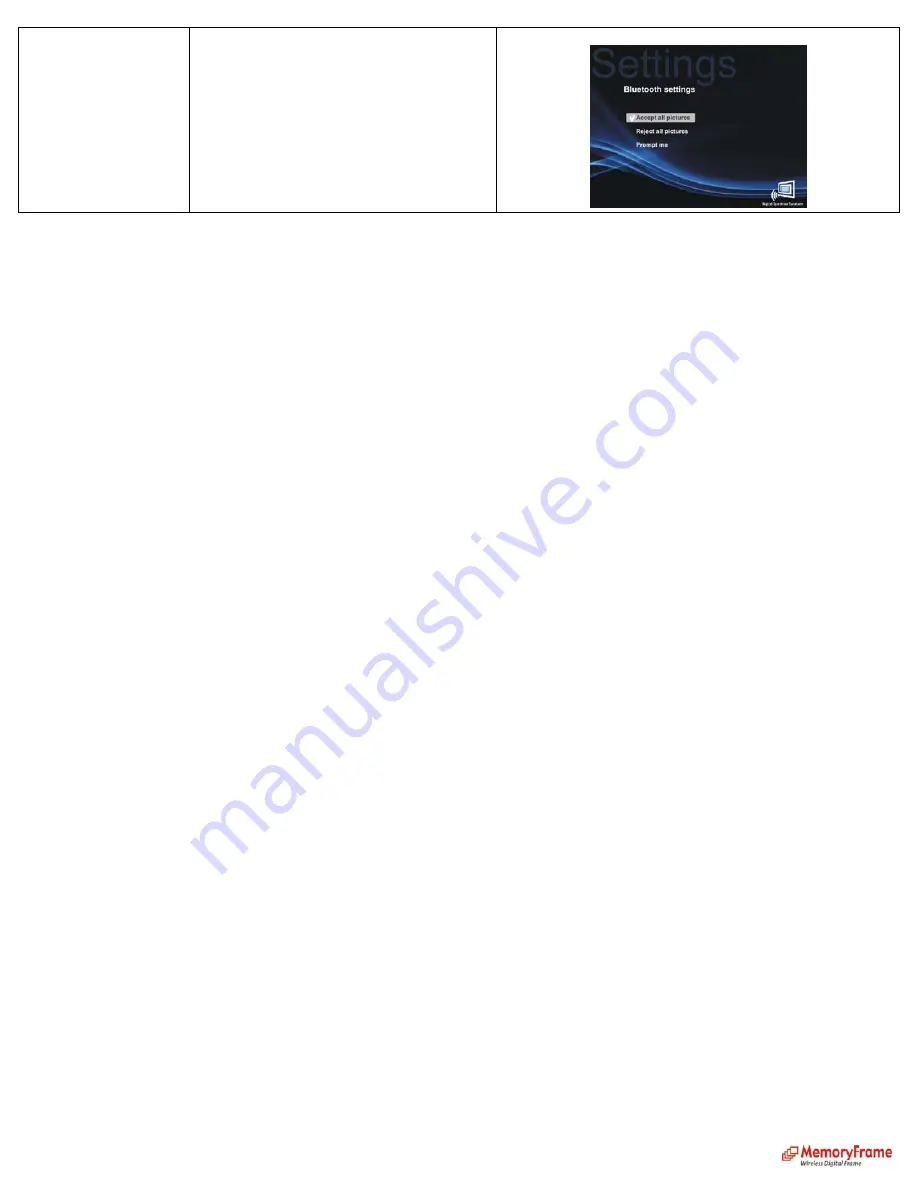
Bluetooth
Allows Bluetooth connectivity to either Accept all
pictures (Default), Reject all pictures, or by prompt
upon receipt.
Network Requirement
:
If your home network already has a wireless router, you are set. If your home network has a regular router, you need to purchase a wireless access point. Please refer to the
manufacturer of the router and access point to configure them.
Test your Network/Access Point
:
•
Use your computer to connect to the router/access point, and make sure you can get on the internet.
From the Digital Picture Frame with slideshow playing:
•
Press ‘Menu’ on the remote control to go to the Main Menu
•
Navigate to ‘Pictures’ and press ‘Enter’
•
Navigate to ‘Play Slideshow’ and press ‘Enter’
•
Navigate to ‘Photo Sharing site’ and press ‘Enter’
•
If ‘Which site would you prefer’ screen is displayed, your network is OK
•
If not, a list of access points will be displayed
•
Select your access point.
•
Important: If your access point is configured with ‘WPA-PSK’ or ‘WPA’.
The pass phrase is case sensitive
.
•
If your access point is secure, a ‘Security key’ screen will display. Use the ‘left’, ‘right’, ‘up’, ‘down’ buttons to navigate the keyboard. Once the key is highlighted,
press ‘Enter’ button to select the character. If you enter the wrong character, select ‘BS’ to clear the character.
•
Navigate to ‘SHIFT’ key and press ‘Enter’ on the remote control for capital letters or other characters.
•
Navigate to ‘SHIFT’ key and press ‘Enter’ on the remote control to return to current keyboard.
•
Once, you are done entering the security key, select ‘NEXT’ on the keyboard, and press ‘Enter’ button on the remote control.
•
Digital Picture Frame will attempt to connect to your wireless network. It will take a few minutes. If the connection is successful, the ‘Which site would you prefer’
screen will display. If it is not successful, repeat the above procedure. If it fails again, try to place the Digital Picture Frame closer to your router/access point.
•
Navigate to ‘From FrameChannel” and press ‘Enter’. The display will present an access code for FrameChannel if the network and internet connection are operating
properly.
•
If no access code is displayed, or you encountered an error, please do the following:
The Digital Picture Frame might be too far away from the access point. Move it closer.
Wrong security key might be used. Check your access point security key and repeat the above procedure.
Auto Configure your Digital Picture Frame:
You will need a computer to auto configure your Digital Picture Frame.
•
Insert the included CD into a CD-ROM drive of your computer,
•
Go to the folder ‘Auto Configuration’
•
Double click Setup.exe to install Auto Configuration to your computer.
•
Follow the instructions to complete the installation
•
After the installation is complete, go to ‘Start’ menu in your computer, ‘Auto Configuration – Digital Spectrum Inc’, and launch ‘Auto Configuration – Digital
Spectrum Inc’.
•
Follow the instruction in the tool to configure your Digital Picture Frame.
Photo Sharing
MemoryFrame
TM
is web enabled; allowing content to be retrieved over the Internet if a network connection is available. The MemoryFrame
TM
Premium Edition is also capable of
sharing pictures to another MemoryFrame
TM
Premium Edition. MemoryFrame
TM
is pre-configured to be compatible with several popular photo sharing sites such as Flickr,
FrameChannel, Microsoft Live Space, Webshots, and MemoryFrame.com. As other sites are integrated, updates will be posted at
www.dsicentral.com
.
Photo Sharing Account Set Up
In order to connect to a photo sharing website, you must first set up a user account. Sign up and picture upload/share procedures may vary from site to site. Please refer to each
respective website for procedures.
Configure MemoryFrame
TM
for Photo Sharing
After a photo sharing account has been set up and pictures have been uploaded to be shared, MemoryFrame
TM
can be configured to access those pictures. Refer to the
Settings
section of this User Guide for detailed procedures on configuration settings.
Save Picture while Playing Slideshow
While slideshow is playing, press ‘Enter’ in remote control, then press ‘Yes’ to save current slide to memory.
Play Pictures from a Photo Sharing Site
Once MemoryFrame
TM
has been properly configured for specific photo sharing sites and an internet connection is available, MemoryFrame
TM
is ready to play pictures from the photo
sharing site.
Follow the previous procedures on playing a slideshow. When prompted for the source location for your pictures, navigate to “Photo sharing site” and press ENTER.
MemoryFrame
TM
will search for available networks and display a list of available WiFi Routers, including indicators for security detected and signal strength.
12























