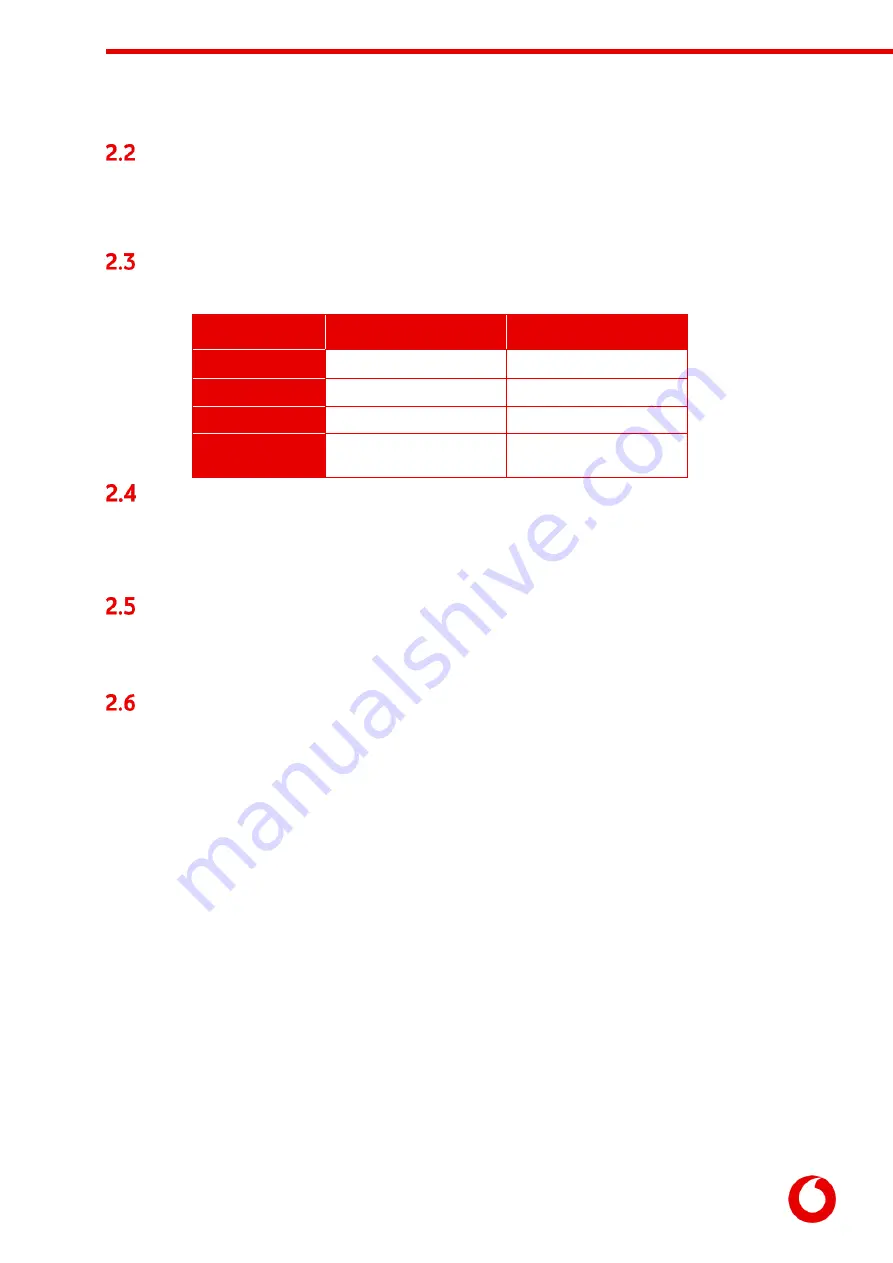
Vodafone Business Surveillance – IP470 Installation User Guide
C1 – Public
Page 7
Powering the device and switching it on/off
To switch the unit on simply connect the output cable from the AC/DC adapter to the DC input connector
on the front panel of the HD-IP470 and connect the AC/DC adapter to the mains power outlet. Alternatively,
wire up an appropriate DC input cable to the encoder that supplies 9-35V DC.
Default LAN port IP Addresses
For ease of deployment each LAN port on the HD-IP470 device is pre-configured with a static IP address:
Connecting IP cameras
The HD-IP470 allows for connection of multiple IP cameras via the ethernet ports located on the front of
the unit. The cameras should be connected to the device using standard Ethernet cable.
Supported cameras are detailed in the camera compatibility section.
Storage medium
The HD-IP470 can record video to the internal drive or an external USB storage device. Further details on
how to properly prepare a recording disk refer to later in the user guide.
Updating the software on the unit
There are two ways to update the firmware – locally using a USB Pen, or remotely using Vodafone Business
Surveillance Server.
To update remotely, upload the new firmware to the Firmware page within the Vodafone Business
Surveillance Server web interface and then, from the Encoder’s status and diagnostics page, select
Upgrade Firmware from the menu on the right-hand side.
To update locally, copy the update onto a USB flash drive and insert into a USB port on the front of
the unit. The flash drive can be inserted into a running unit or before the unit is powered up. The
update procedure will cause the LEDs under the Ethernet and USB ports to cycle. When the update
is complete, all LEDs will remain on. At this point it is safe to remove the pen and the unit will
automatically reboot.
LAN Port
Default IP Address
Subnet mask
LAN
192.168.10.1
255.255.255.0
PoE+ 1
192.168.11.1
255.255.255.0
PoE+ 2
192.168.12.1
255.255.255.0
USB Ethernet
(not supplied)
192.168.20.1
255.255.255.0






















