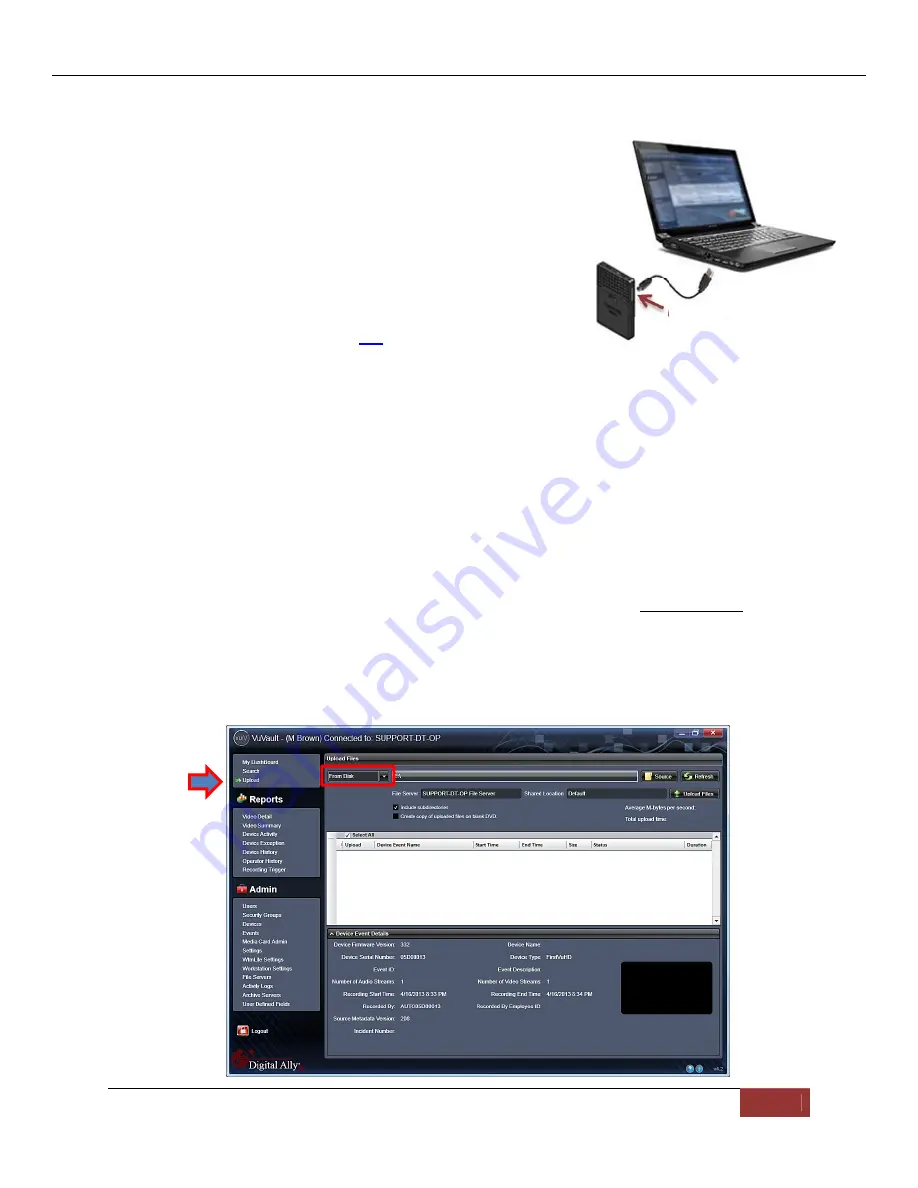
FirstVu HD User’s Guide
860-00177-00
REV D
Digital Ally, Inc. | Operation
5-2
Uploading Files to a Computer
Using the supplied USB cable, connect your FirstVu HD to
the computer using the USB port next to the power switch.
Power the unit on and the FirstVu HD will appear on the
computer as a removable storage drive. Double click on the
drive and the video file folders will be listed. You may then
drag and drop the files to your PC or open a selected folder
to playback the .avi file using Windows Media Player.
To playback your videos and metadata using
VuVault
or the
Digital Ally Viewer
, refer to page
5-7
.
The FirstVu HD is capable of advanced security features which may restrict a user’s access to
recorded event files. These restrictions can be implemented by a system administrator only if
using the VuVault back office software. If the
Secure USB port
feature has been enabled in the
VuVault
Admin>Settings>FirstVu HD Defaults
tab
(see page 3-4)
, video and metadata files will
not be accessible through the USB port and can only be uploaded using VuVault. Additionally,
each user must have
Upload New Videos
permissions within VuVault to transfer files from the
FirstVu HD.
Uploading Files using VuVault
Non-Secure USB Port method
To upload video files from the FirstVu HD when the
Secure USB Port
is not enabled, plug
the supplied USB cable into the computer USB port and insert the other end of the cable into
the FirstVu™ HD PC USB port. Make sure your device is powered on.
1. Select
Upload
from the Main navigation bar. If the secure USB port feature has not been
enabled, select
From Disk.
USB Port




























