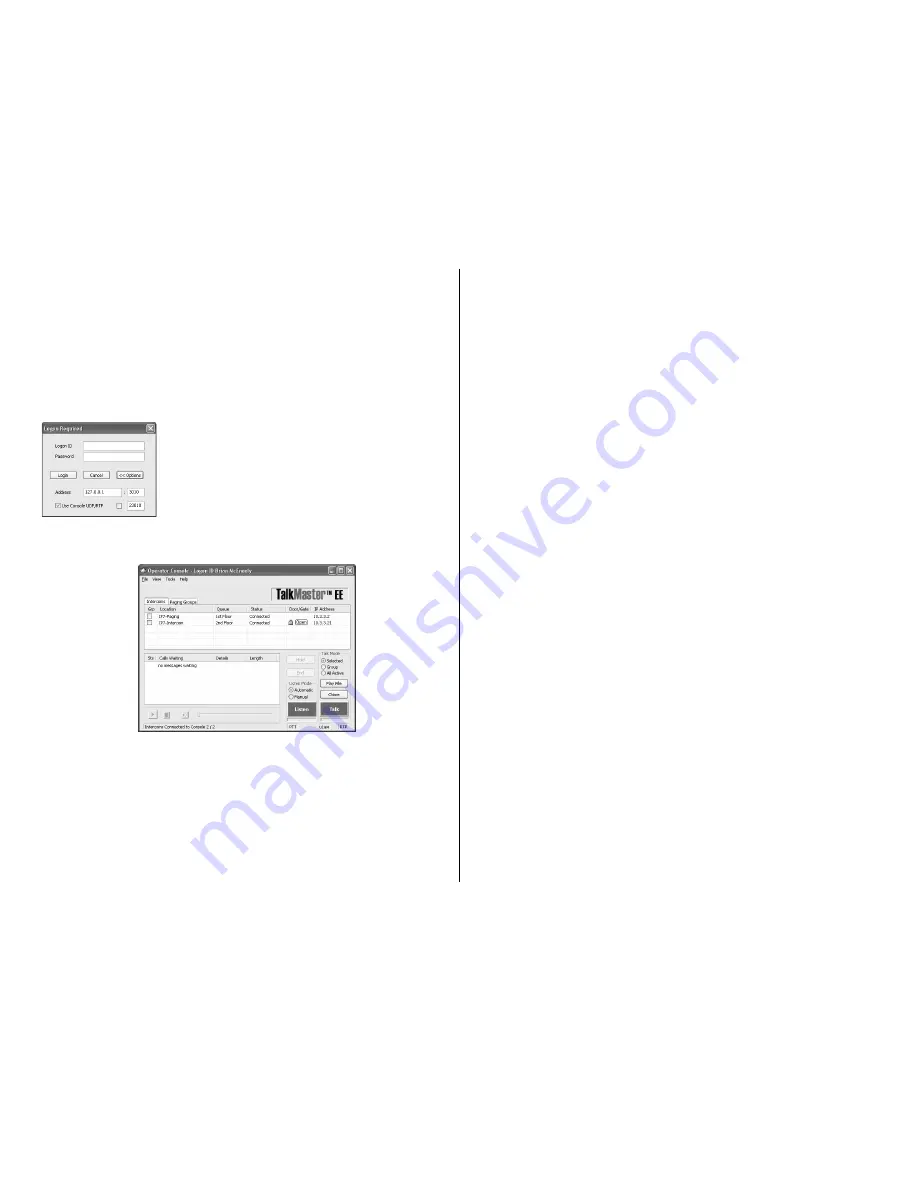
Page 4 of 4
Options 3
tab
IP Endpoints can be optionally assigned to
Queues
•
Assigned Queue
– select the Queue that the IP7 has been assigned to
Change additional IP7 Configuration Options and click
SAVE
when changes
have been completed
Press the
Update Now
button and close the
Admin Console
Start the Operator Console
•
Logon with an assigned Operator ID and
Password or as the admin
•
Specify the IP Address of the TalkMaster Server
(specify 127.0.0.1 if the Operator Console is
running on the TalkMaster Server PC)
•
IP Endpoints will appear on the Intercoms tab or as part of the Paging
Groups tab of the Operator Console
•
The PC’s microphone is used to send audio to an IP Endpoint
•
The audio from an IP Endpoint can be heard on the PC’s speakers
Inbound Calls
•
When the
Talk
button attached to the IP7 is pressed, Operator Console will
display the
Incoming Call
dialog and sound an audible alarm
•
Click and hold the
Talk
button, or press and hold the
Space Bar
to speak
to the IP Endpoint
•
Release the
Talk
button or
Space Bar
to automatically activate the
Listen
button
•
All incoming calls will be listed in the
Calls Waiting
list and remain “in
session” until removed from the
Calls Waiting
list by clicking the
End
button, or pressing the
Escape
key
Outbound Calls
•
To make an outbound call, select an IP Endpoint by clicking on it and press
the
Talk
or
Listen
button
•
Click the
Listen
button or press the
Escape Key
to end the call
Open Door
•
To open a door, select the Intercom, the click the
Door Open
Icon or
press the
Enter
key
IP7-ST/STX™
Getting Started Guide
Refer to the
IP7-ST/STx Hardware Reference Manual
for detailed
information on wiring, setup, configuring IP addresses and additional
software settings
IP7-ST-STX GettingStartedGuide.docu TalkMaster, IP7 and Digital Acoustics® are
trademarks of Digital Acoustics LLC. Other trademarks are the property
of their respective owners. All Rights Reserved ©2012 p/n 6620
www.digitalacoustics.com/support






















