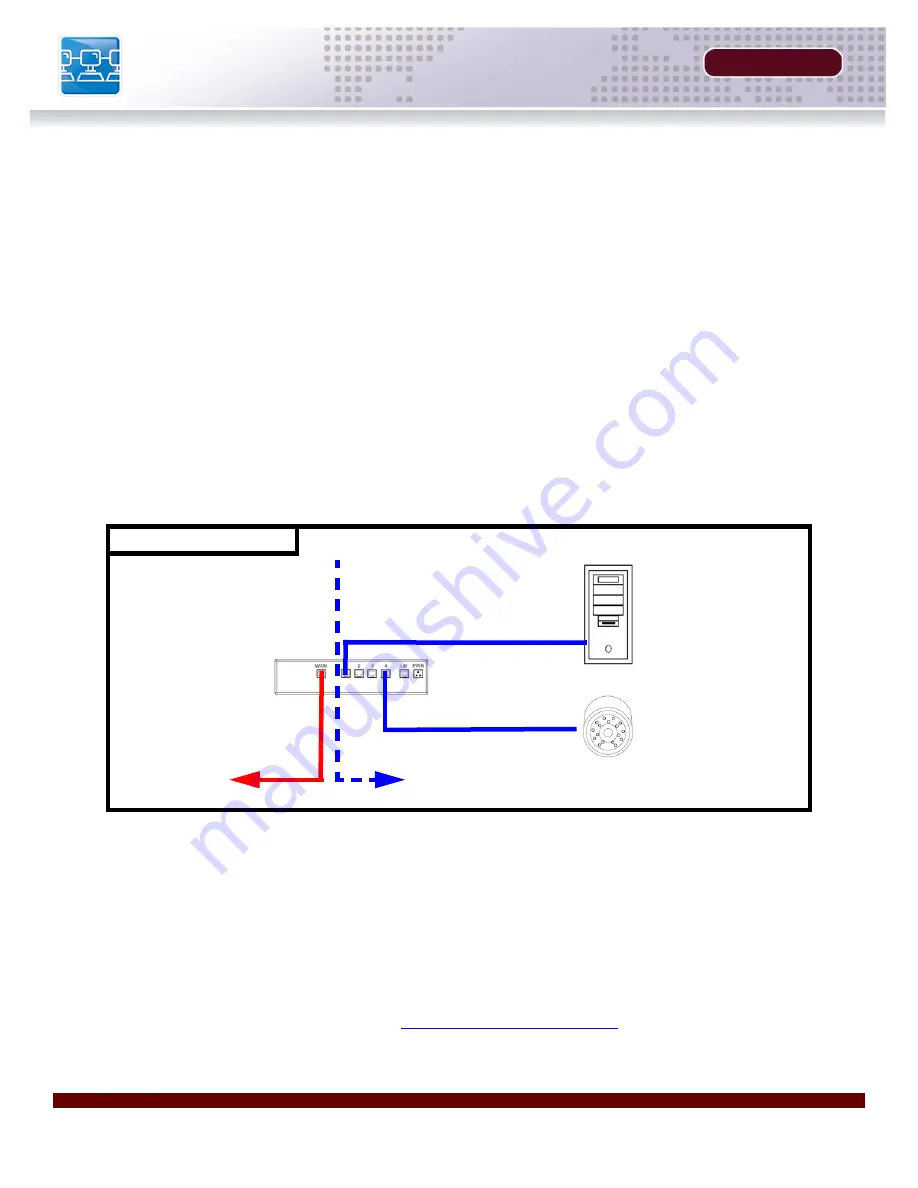
Router Port Forwarding
SECTION 4
24
HARDWARE MANUAL |
Copyright
©
2007 Digimerge Technologies Inc.
Router Port Forwarding
In order to view the device remotely (over the Internet), follow the steps outlined on the following
5 pages to setup a free DDNS Remote Access account.
You will need to enable port forwarding on your Router to allow for external communications with
your Camera. The following ports will need to be forwarded to remotely connect to your Camera:
• Video Port 554
• Web Port 80
Computers, IP Cameras, and other devices inside your network can only communicate directly
with each other within the internal network. Computers and systems outside your network cannot
directly communicate with these devices. When a system on the internal network needs to send
or receive information from a system outside the network (i.e. from the Internet), the information
is sent to the Router.
When a computer on the Internet needs to send data to your internal network, it sends this data
to the external IP address of the Router. The Router then needs to decide where this data is to
be sent to. This is where setting up Port Forwarding becomes important.
Port Forwarding tells the router which device on the internal network to send the data to. When
you set up port forwarding on your Router, it takes the data from the external IP address:port
number and sends that data to an internal IP address:port number (i.e
Router External IP
216.13.154.34:554 to IP Camera Internal IP 192.168.0.3:554
).
To locate your external IP address, visit
http://www.whatismyip.com
NOTE:
If using multiple IP Devices on the same network, each device will need to be assigned to
a different remote access port.
Computer
Internal IP
192.168.0.101
Camera
Internal IP
192.168.0.102
Router
Internal IP
192.168.0.1
Router
External IP
216.13.154.34
NETWORK EXAMPLE
Internet
(WAN)
Internal Network
(LAN)
Summary of Contents for DNB6300V
Page 9: ...GETTING STARTED SECTION 1 Package Contents 10...
Page 20: ......
Page 30: ......
Page 42: ......
















































