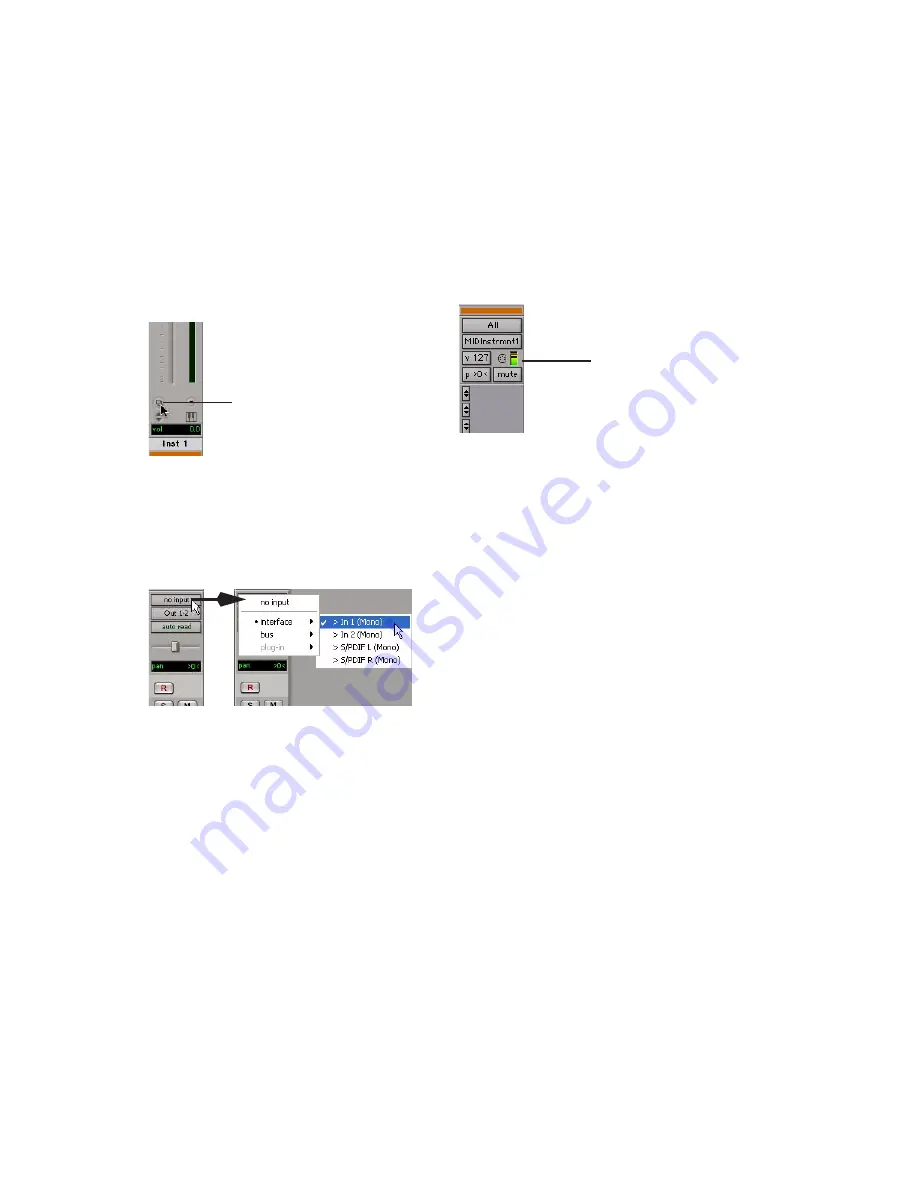
Mbox 2 Getting Started Guide
56
6
You can assign a default program change to
the track by clicking the Patch Select button in
the Mix window and making the necessary se-
lections for program and bank select, and then
clicking Done. Default program changes are
sent when playing the track.
7
If you are using an external MIDI device and
connected its audio output to an audio interface
for monitoring in Pro Tools, click the Input se-
lector of the Instrument track and choose the
corresponding audio input.
8
Click the Track Record Enable button to en-
able the Instrument track for MIDI recording.
9
Make sure Options > MIDI Thru is selected.
10
Play some notes on your MIDI controller and
look for the track’s MIDI Velocity meter to
move. Remember, MIDI is not audio, and the
MIDI Velocity meter is not registering sound
output, but MIDI activity.
11
Adjust the audio output level of the Instru-
ment track with its Volume fader.
To record MIDI on the Instrument track:
1
Verify that the Instrument track you want to
record to is record-enabled and receiving MIDI.
2
In the Transport window, click Return To Zero
to start recording from the beginning of the ses-
sion. You can also record to a selection in a
track, or from the cursor location in the Edit
window.
3
Click Record Enable in the Transport window.
4
Do one of the following:
• Click Play in the Transport window or press
the Spacebar to begin recording.
• If you are using Wait for Note, the Play,
Record, and Wait for Note buttons flash.
Recording begins when the first MIDI
event is received.
• If you are using Countoff, click Play. The
Record and Play buttons flash during the
Countoff, then recording begins.
Patch Select button in an Instrument track
Choosing an audio input for an Instrument track
Patch Select button
MIDI meter in Instrument track showing MIDI activity
MIDI Velocity meter
Summary of Contents for Mbox 2
Page 1: ...Getting Started Mbox 2 Version 7 0 ...
Page 4: ......
Page 84: ...Mbox 2 Getting Started Guide 78 ...
Page 89: ......
Page 90: ......






























