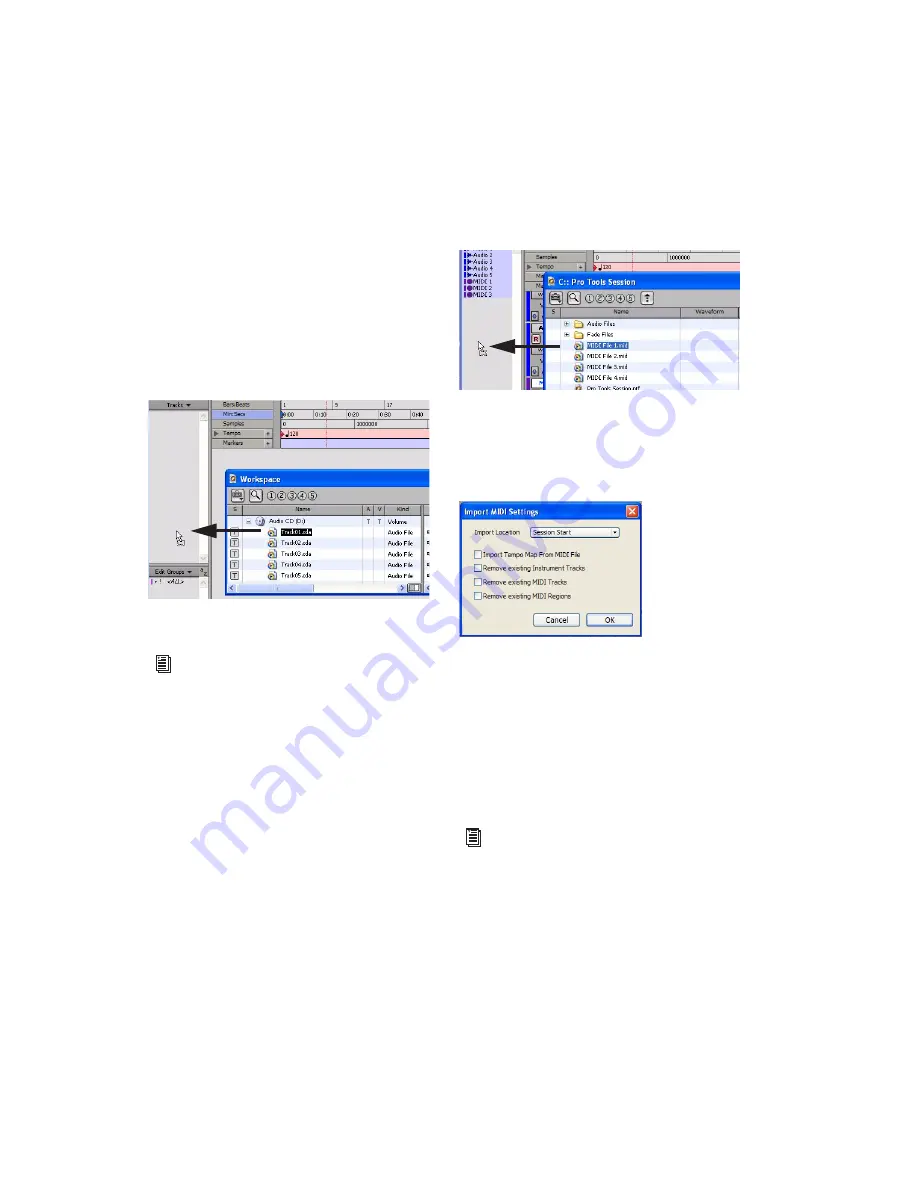
Mbox 2 Getting Started Guide
52
4
Do one of the following:
■
Drag audio files from the Workspace browser
to the Track List in the Edit window to import
the files to new audio tracks (they will also ap-
pear as regions in the Region List).
– or –
■
Drag audio files from the Workspace browser
to the Region List in the Edit window to import
the files to the Region List only.
Importing MIDI
Pro Tools lets you import MIDI files into the Re-
gion List or directly into MIDI tracks in a ses-
sion.
To import MIDI files into the Region List:
■
Choose File > Import > MIDI to Region List.
To import MIDI files to tracks:
1
Choose Window > Workspace and locate the
MIDI files you want to import.
2
Drag MIDI files from the Workspace browser
to the Track List.
3
In the Import MIDI Settings dialog, choose
the import location and settings for the MIDI
you are importing.
Importing Files from Windows
Explorer and Macintosh Finder
Pro Tools lets you drag and drop audio, MIDI,
region group, REX, and ACID files directly from
Windows Explorer or Macintosh Finder to the
Timeline or the Region List of a Pro Tools ses-
sion.
Dragging an audio file from the Workspace Browser to
the Edit window Track List
For more information on searching, audi-
tioning, and importing audio with Digi-
Base, refer to the DigiBase Guide.
Dragging a MIDI file from the Workspace Browser to the
Edit window Track List
Import MIDI Settings dialog
For more information on importing data
into Pro Tools sessions, see the Pro Tools
Reference Guide.
Summary of Contents for Mbox 2
Page 1: ...Getting Started Mbox 2 Version 7 0 ...
Page 4: ......
Page 84: ...Mbox 2 Getting Started Guide 78 ...
Page 89: ......
Page 90: ......






























