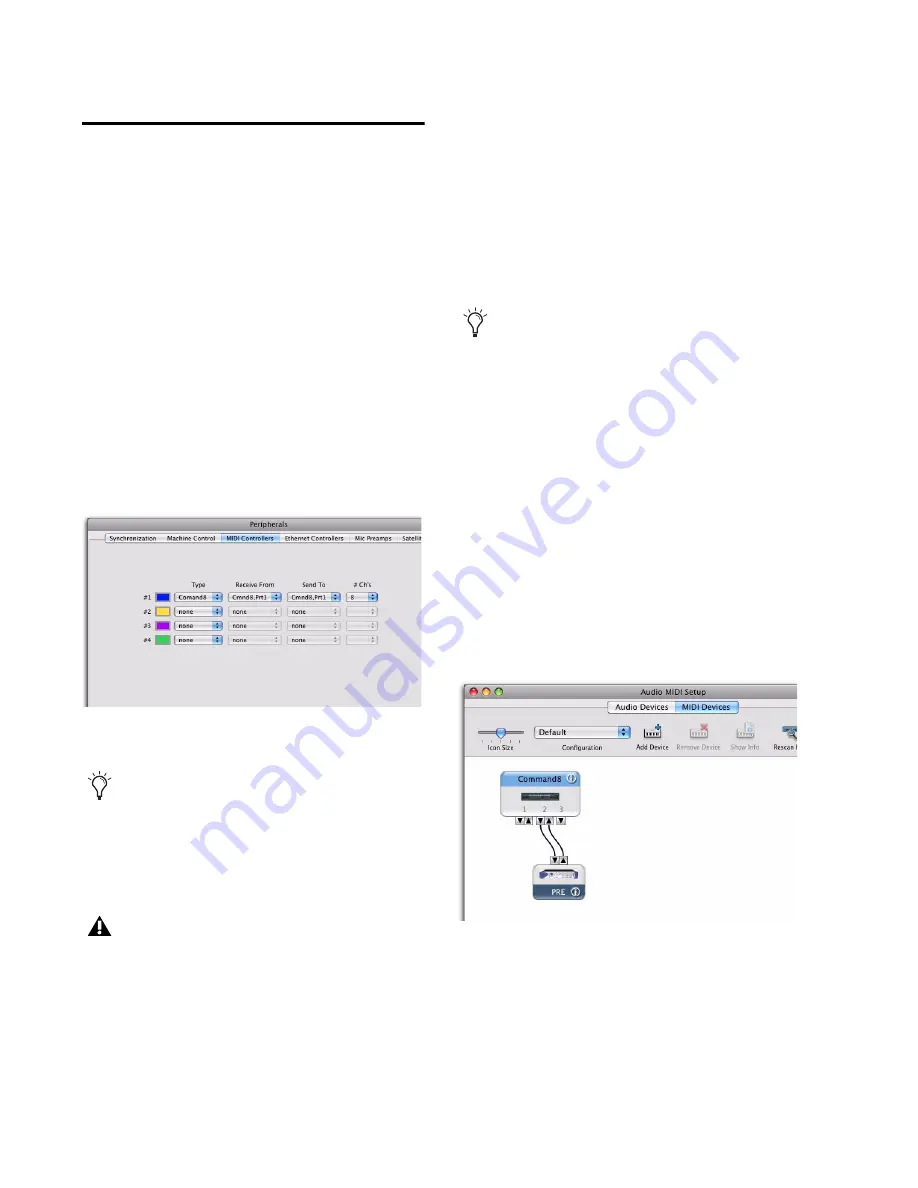
Command|8 Guide
14
Enabling Command|8 in
Pro Tools
To enable Command|8 in Pro Tools:
1
Make sure your computer, Pro Tools hardware,
and Command|8 are powered on and operating
correctly.
2
Launch Pro Tools.
3
Choose Setup > Peripherals and click the MIDI
Controllers tab.
4
Select Command8 from the Type pop-up
menu.
5
Select the Command|8 ports in both the Re-
ceive From and Send To selectors.
6
Click OK.
Configuring Command|8 MIDI
Interface Connections
The following example shows how to configure
Pro Tools to integrate a Digidesign PRE con-
nected to Command|8 MIDI ports.
To connect a PRE to Command|8:
1
Connect a MIDI cable between the MIDI Out
port on the PRE and the MIDI In port on Com-
mand|8.
2
Connect a MIDI cable between the MIDI In
port on the PRE and the MIDI Out 1 port on
Command|8.
3
Configure the PRE in Audio MIDI Setup (Mac)
or MIDI Studio Setup (Windows). Make sure the
PRE is connected to Port 2 of the Command|8.
(Port 1 is reserved for Pro Tools-to-Command|8
communication).
4
Choose Setup > Peripherals and click Mic
Preamps.
5
Choose PRE from the Type pop-up menu.
Peripherals, MIDI Controllers page, Command|8
selected
MIDI Out 1 and MIDI Out 2 are the back
panel 5-pin MIDI connectors. C8 Surface
(Windows) and Command|8 Port 1 (Mac)
represent the USB MIDI connection between
Pro Tools and Command|8.
On Mac, Command|8 Port 1 must only be
used for control surface communication. If
using Command|8 as a MIDI interface as
well as a control surface, check all MIDI
tracks to make sure they are assigned to Port
2 or Port 3. Do not assign MIDI tracks to
Port 1.
For more information, see “Controlling
PRE” on page 36.
Configuring Command|8 to PRE connection (Mac)
Summary of Contents for Command 8
Page 1: ...Command 8 Version 8 0 ...
Page 4: ......
Page 10: ...Command 8 Guide 4 ...
Page 60: ...Command 8 Guide 54 ...






























