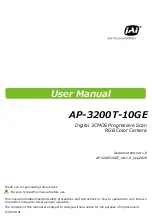Chapter 5: Web Manager
Administrator:
An Administrator has full access including write
permission to all sections. Only an Administrator
can see the “User Name” and IP details or set the
“Permit Hours” for Camera viewing to Operator or
Viewer accounts.
Operator:
This permission level allows the user access to IP
Camera menus, but without the permission to amend
them.
Viewer:
This permission level allows the user to access IP
Camera at specific time as set in “Permit Hours” for
seeing camera. The user does not have write permission
and can only access the “Camera” and “Information”
section.
No Access:
This is to revoke either of the above two permission
levels given to a user. This disables the user account.
WARNING:
If you did not setup the Administrator account in Setup Wizard; you
MUST
now set an Administrator permission level
BEFORE
setting either
“Operator”, “Viewer” or “No Access”. Failure to do so will result in you being
locked out of IP Camera Web Manager!
“IP Filter”
Visitor can only login from the IP address specified here for security
consideration. You can restrict a user access only from 192.168.1.0/24 by
setting up “192.168.1.*”. Otherwise, leave it as “*.*.*.*” to allow the user to login
from any place.
Fig.25. IP Camera User Account Settings
“Max FPS”
This allows the administrator to determine the frames per second (“FPS”)
allocated to each type of account. By limiting the FPS, the administrator can
manage the limited bandwidth available. The administrator can set a figure
between 1 to 20 and unlimited FPS.
“Viewing Hours”
When the Permission level is set to either “Operator” or “Viewer”, the
Administrator can configure and determine the time to which either permission
level can access the camera.
Click “Configure” to bring up the following window. You can set up to 4 different
Permit Hours (in 24hr format). Click “Apply” to save and “Close” to exit.
iCAMView user manual -30-