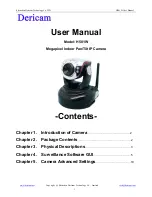Shenzhen Dericam Technology Co.,LTD
H501W User Manual
www.dericam.net
Copyright @ Shenzhen Dericam Technology Co., Limited
13
5.5 Date & Time Settings
Fig5.5
Date & Time Settings
1------Device Clock Time You can set Device clock time via the three methods list as below.
2------Device Clock Time zone Select the time zone which belongs to your region
3------Manual Setting Set time by manual
4------Sync with PC Time Enable to sync with your computer’s time
5------Sync with NTP Server Enable with Network Time Protocol
5.6 User Settings
Fig5.6
User Settings
The default user name is admin, and the password is 123456.There is three level of accessing right, 1) Administrator,
2) Operator, 3) Visitor, You can set users with different level of accessing right.
.
]
You need remember the new user name & password when you change the user & password. It is better for
you to write it on your memo.
Note