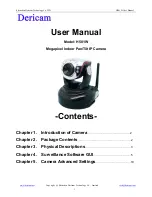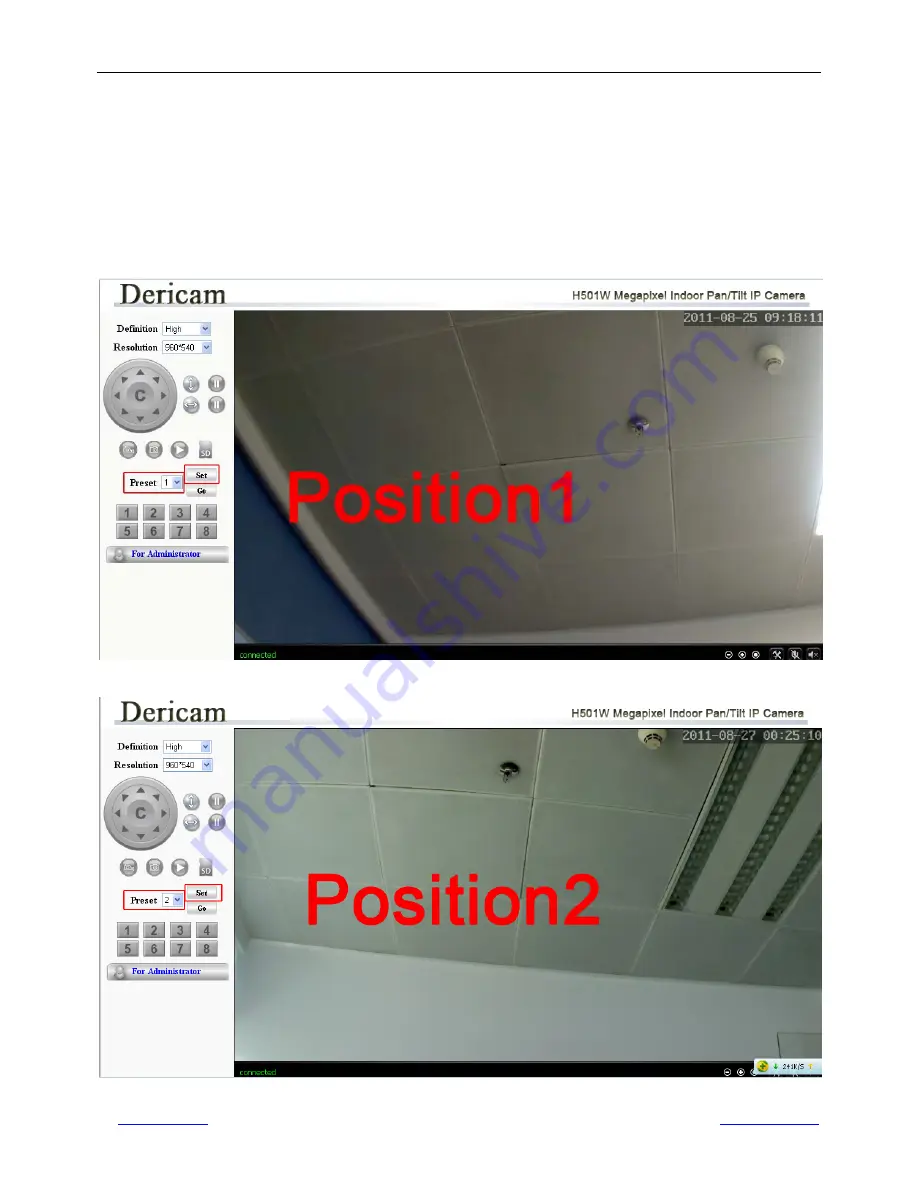
Shenzhen Dericam Technology Co.,LTD
H501W User Manual
www.dericam.net
Copyright @ Shenzhen Dericam Technology Co., Limited
8
How to do preset position?
We can start preset settings from position 1.
Firstly,
select no. 1 within the menu of Preset on the panel.
Secondly,
move the camera and stop at a place where you want make preset position.
Thirdly,
click set button to save it as position 1 and you have done preset of position 1.
After that, you can select no. 2 within the menu of Preset on the panel, and move the camera and stop at another
place, and set as preset position 2. You can do all the 8 preset positions with this method showed as Fig.4.5 & 4.6.
Fig4.5
Preset position 1
Fig4.6
Preset position 2