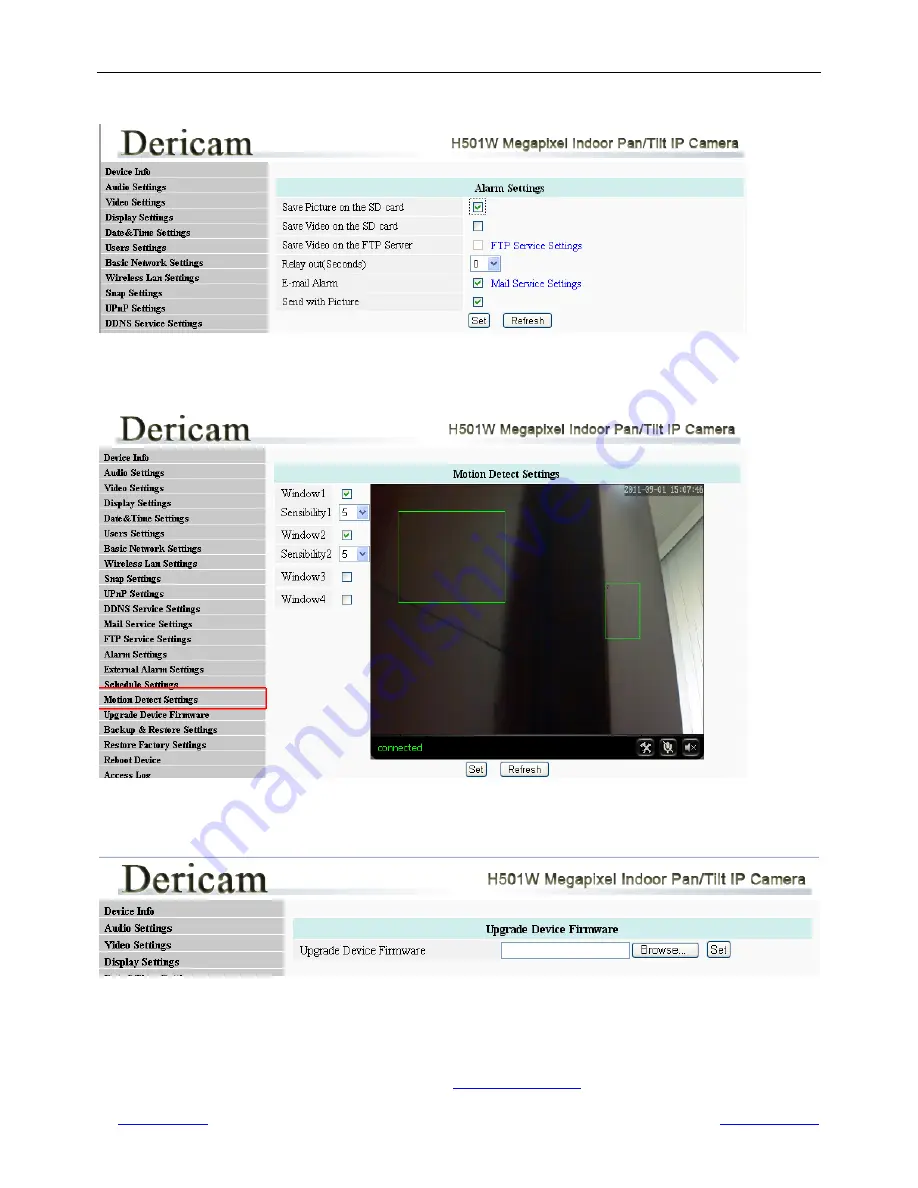
Shenzhen Dericam Technology Co.,LTD
H501W User Manual
www.dericam.net
Copyright @ Shenzhen Dericam Technology Co., Limited
17
5.14 Alarm
Settings
Fig5.14
Alarm Settings
5.15 Motion Detection Area Settings
Fig5.15
Motion detection Area setup
5.16 Upgrade
Device
Firmware
Fig5.16
Motion detection Area setup
Click Browse, and select the Firmware file to open, and click set to upgrade.
Please use wired connection method before you upgrading the files
Please do not try to upgrade the firmware, if the existing firmware works ok. It takes risk of making the camera
dead
if the upgrading operation is not right. Please email to
if you want update firmware.



































