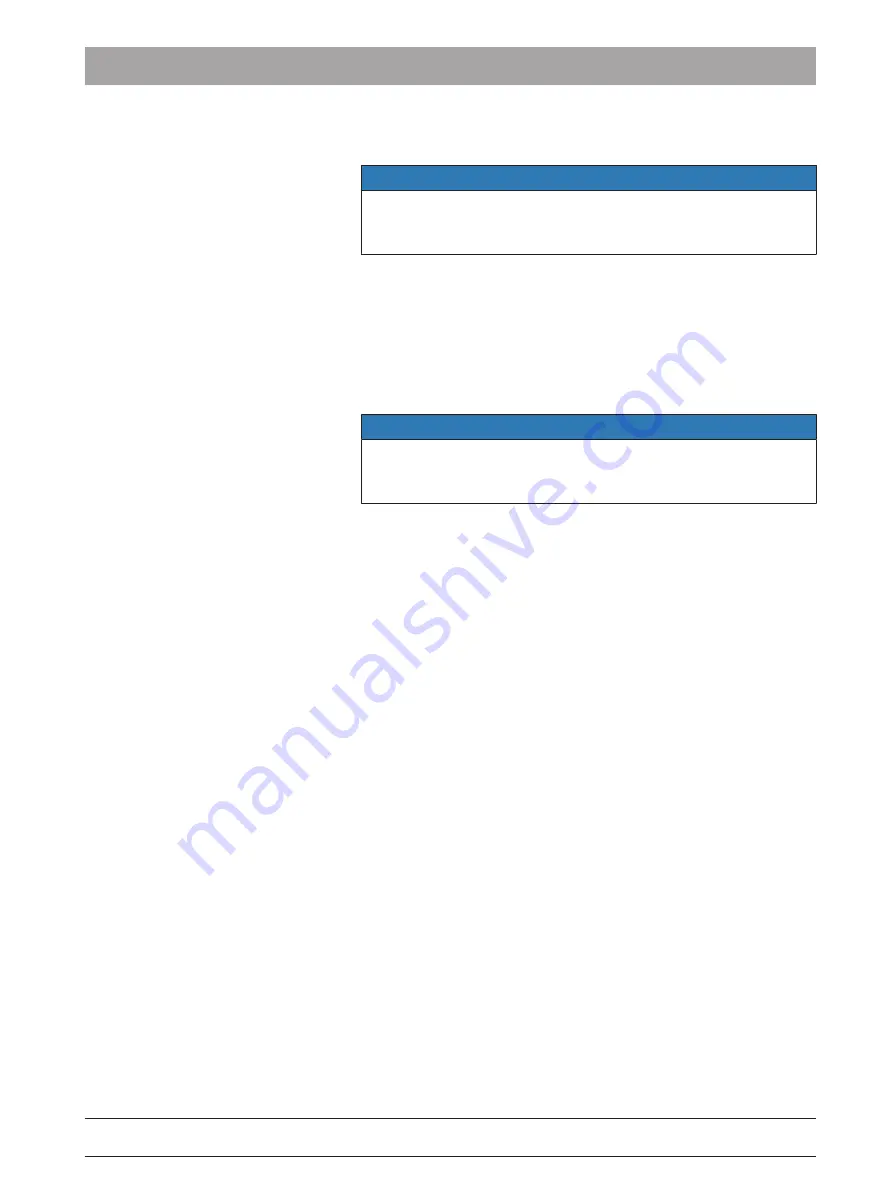
Dentsply Sirona
Operating Instructions inEos X5
6 Initial startup
6.2 Installing the software
64 17 096 D3586
D3586.201.01.11.02 07.2018
27
6.2
Installing the software
NOTE
Initial installation without inEos X5
Perform the initial installation of the software without connecting inEos
X5.
The software requires the 2.00 firmware version of the license stick.
Update the firmware version if necessary. For additional information,
refer to the "License manager" section in the user manual inLab SW.
You need at least one inLab 4-PC for the software. An inLab 4 PC V
4.0.2 is recommended.
Use the version of the license manager provided with this version to
import licenses from the license certificate provided.
NOTE
Installation only with administrator rights under Windows 7
You must have administrator rights on the PC on which you want to
install the software!
ü
The license stick firmware is available in version 2.00 or higher.
ü
The PC is powered up and all programs are terminated.
1.
Insert the DVD in the DVD drive.
Ä
The setup program starts automatically.
2.
If this is not the case, run the
"Setup.exe" file in the root directory of
the DVD.
Ä
The installation wizard opens.
3.
Click on the
"OK" button.
4.
Select the language for the installation and click on "
"Next"".
5.
In the next dialog, click the
"Next" button.
6.
Select the language for the software from the drop-down menu, and
select the region you are in from the download menu below it. Then
click on
"Next".
7.
In the next step, you can choose the installation folder. You can
also change the path for the patient data folder and the path for the
CAM data. Click on
"Next".
8.
Read the license agreement carefully. If you accept the license
agreement, then activate the
"I accept the terms in the license
agreement" option button and click the "Next" button.
Ä
The installation starts. This may take several minutes.
9.
Following successful installation, click on the
"Start" button to
complete the installation and to start the application immediately
after this.
Tip: If you do not want to start the application immediately, remove
the tick from the
"Start application directly" check box and then click
on the
"Exit" button. This installation program closes.
Summary of Contents for inEos X5
Page 1: ...New as of 07 2018 inEos X5 Operating Instructions English...
Page 55: ......






























