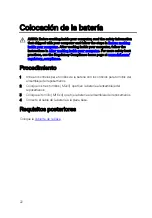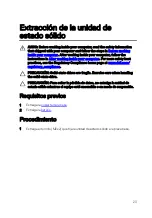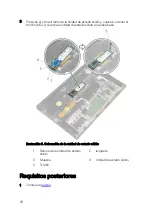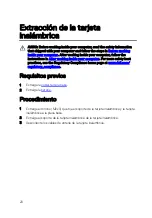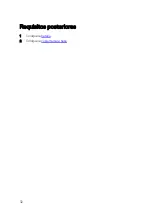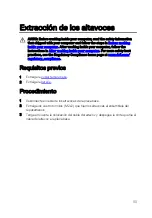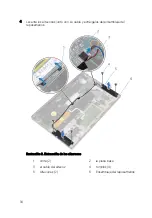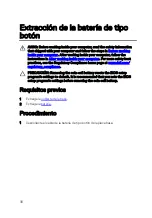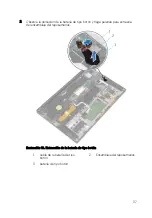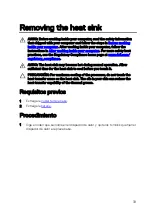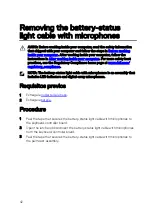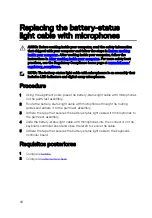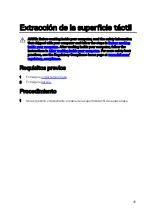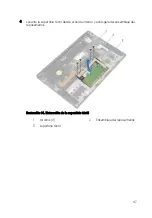Summary of Contents for XPS 13
Page 1: ...XPS 13 Service Manual Computer Model XPS 9360 Regulatory Model P54G Regulatory Type P54G002 ...
Page 27: ...2 Coloque la cubierta de la base 27 ...
Page 32: ...Requisitos posteriores 1 Coloque la batería 2 Coloque la cubierta de la base 32 ...
Page 90: ...Procedure After performing all the pre requisites we are left with the palm rest assembly 90 ...