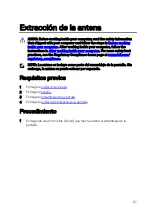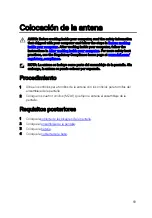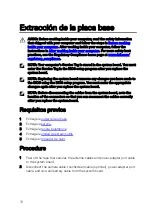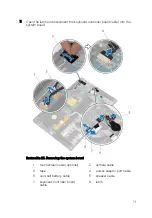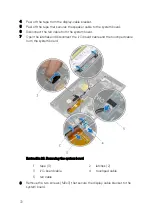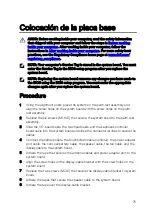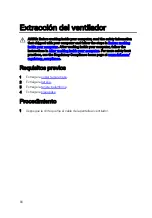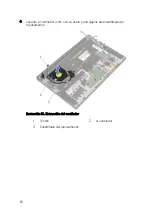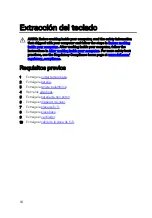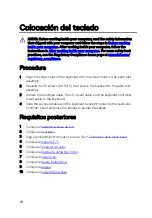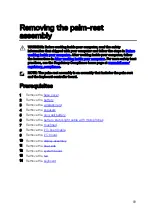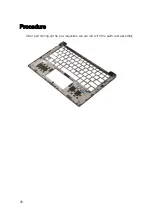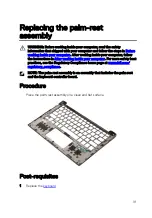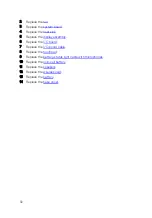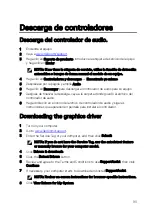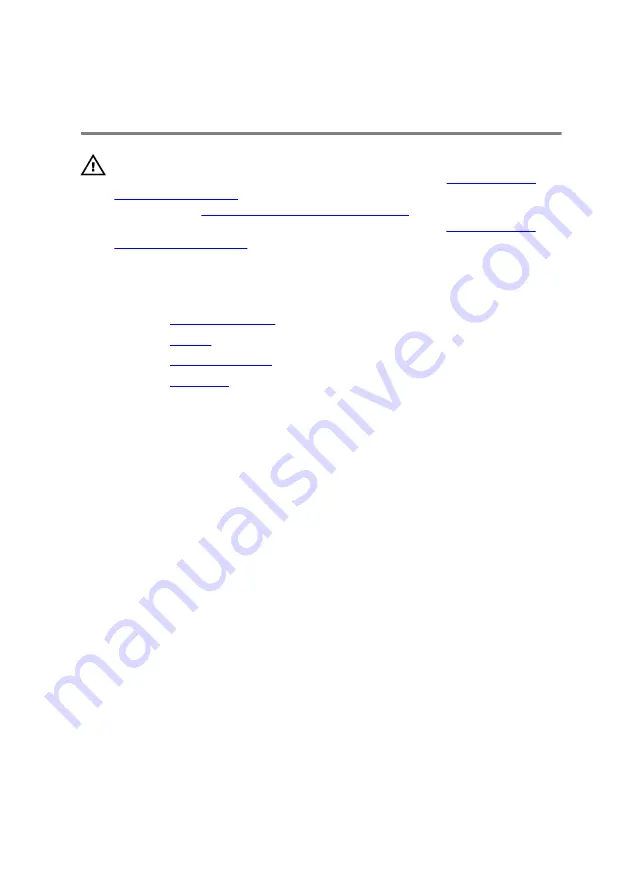
Extracción del ventilador
AVISO: Before working inside your computer, read the safety information
that shipped with your computer and follow the steps in
. After working inside your computer, follow the
instructions in
After working inside your computer
. For more safety best
practices, see the Regulatory Compliance home page at
.
Requisitos previos
1
Extraiga la
.
2
Extraiga la
3
Extraiga la
.
4
Extraiga la
Procedimiento
1
Despegue la cinta que fija el cable de la pantalla al ventilador.
80
Summary of Contents for XPS 13
Page 1: ...XPS 13 Service Manual Computer Model XPS 9360 Regulatory Model P54G Regulatory Type P54G002 ...
Page 27: ...2 Coloque la cubierta de la base 27 ...
Page 32: ...Requisitos posteriores 1 Coloque la batería 2 Coloque la cubierta de la base 32 ...
Page 90: ...Procedure After performing all the pre requisites we are left with the palm rest assembly 90 ...