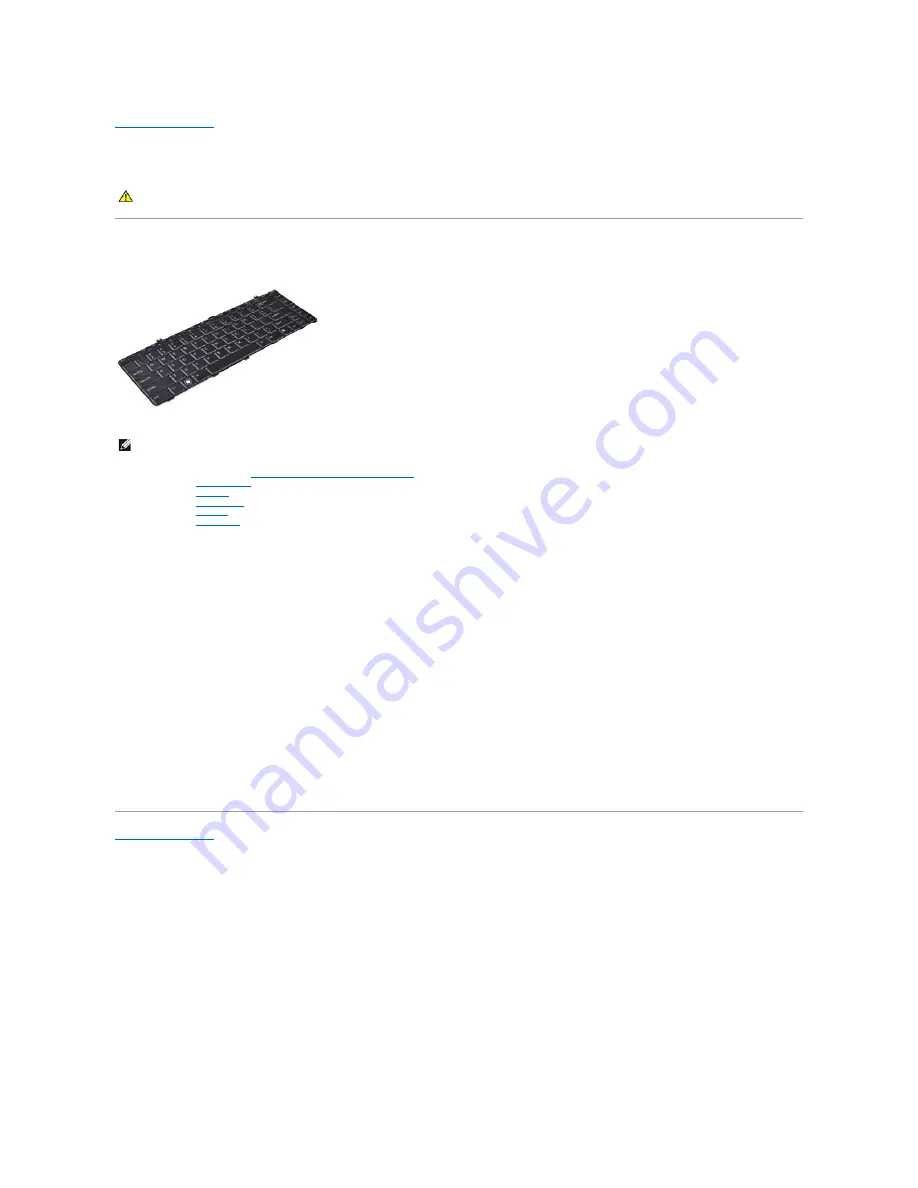
Back to Contents Page
Keyboard
Dell™ Vostro™ V13 Service Manual
Removing the Keyboard
1.
Follow the procedures in
Before Working Inside Your Computer
.
2.
Remove the
ExpressCard
, if applicable.
3.
Remove the
SD card
, if applicable.
4.
Remove the
base cover
.
5.
Remove the
battery
.
6.
Remove the
LCD cover
.
7.
Remove the screws that secure keyboard to the computer.
8.
Flip over the keyboard and lay it on the palm rest.
9.
Carefully lift the white clip to release the keyboard cable.
10.
Disconnect the keyboard cable from its connector on the system board.
11.
Lift the keyboard up and away from the computer.
Replacing the Keyboard
To replace the keyboard, perform the above steps in reverse order.
Back to Contents Page
WARNING:
Before working inside your computer, read the safety information that shipped with your computer. For additional safety best
practices information, see the Regulatory Compliance Homepage at www.dell.com/regulatory_compliance.
NOTE:
You may need to install Adobe
®
Flash
®
Player from
Adobe.com
in order to view the illustrations below.
Summary of Contents for Vostro V13
Page 32: ...Back to Contents Page ...





























