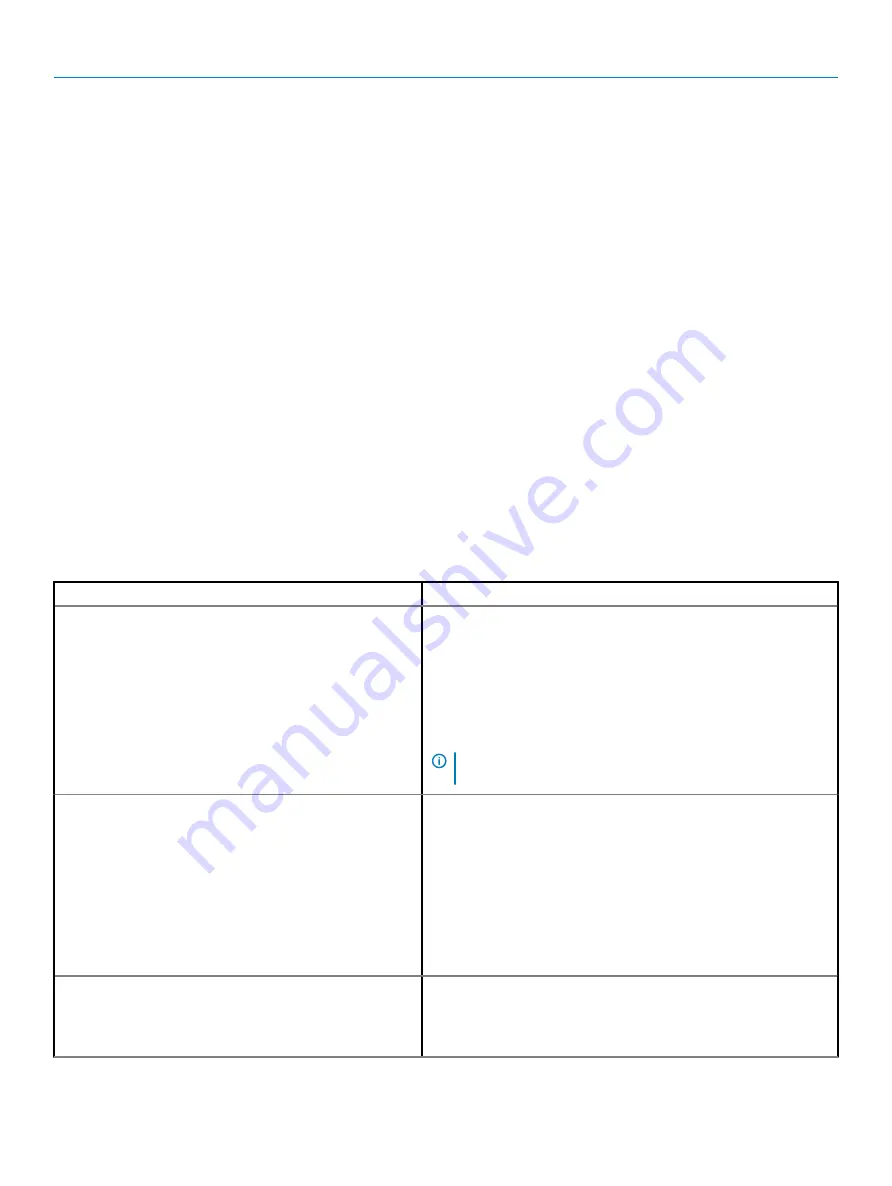
Option
Description
Boot Sequence
Allows you to change the order in which the computer attempts to
find an operating system.
The options are:
•
Windows Boot Manager
—Enable or disable the Windows Boot
Manager option.
•
Boot List Option
—You can add, delete, and view the boot
options.
Advanced Boot Options
Enable or disable the UEFI Network Stack option.
UEFI Boot Path Security
Allows you to control whether the system prompts the user to enter
the Admin password when booting to a UEFI boot path.
Click one of the following options:
•
Always, Except Internal HDD
—Default
•
Always
•
Never
Date/Time
Allows you to set the date and time. The change to the system date
and time takes effect immediately.
System configuration
Table 3. System Configuration options
Option
Description
SATA Operation
Allows you to configure the operating mode of the integrated SATA
hard-drive controller.
The options are:
•
Disabled
•
AHCI
•
RAID On
—By default, the RAID On option is enabled.
NOTE:
SATA is configured to support RAID
mode.
Drives
Allows you to enable or disable various drives on board.
The options are:
•
SATA-0
•
SATA–1
•
M.2 PCIe SSD-0
•
M.2 PCIe SSD-1
By default, all the options are enabled.
SMART Reporting
This field controls whether hard drive errors for integrated drives are
reported during system startup. This technology is part of the SMART
(Self Monitoring Analysis and Reporting Technology) specification. By
default, the
Enable SMART Reporting
option is disabled .
72
System setup
Summary of Contents for Vostro 7590
Page 1: ...Vostro 7590 Service Manual Regulatory Model P83F Regulatory Type P83F001 ...
Page 53: ...Disassembly and reassembly 53 ...
Page 56: ...56 Disassembly and reassembly ...
Page 61: ...Disassembly and reassembly 61 ...
Page 62: ...62 Disassembly and reassembly ...
Page 64: ...64 Disassembly and reassembly ...
Page 65: ...Disassembly and reassembly 65 ...
















































