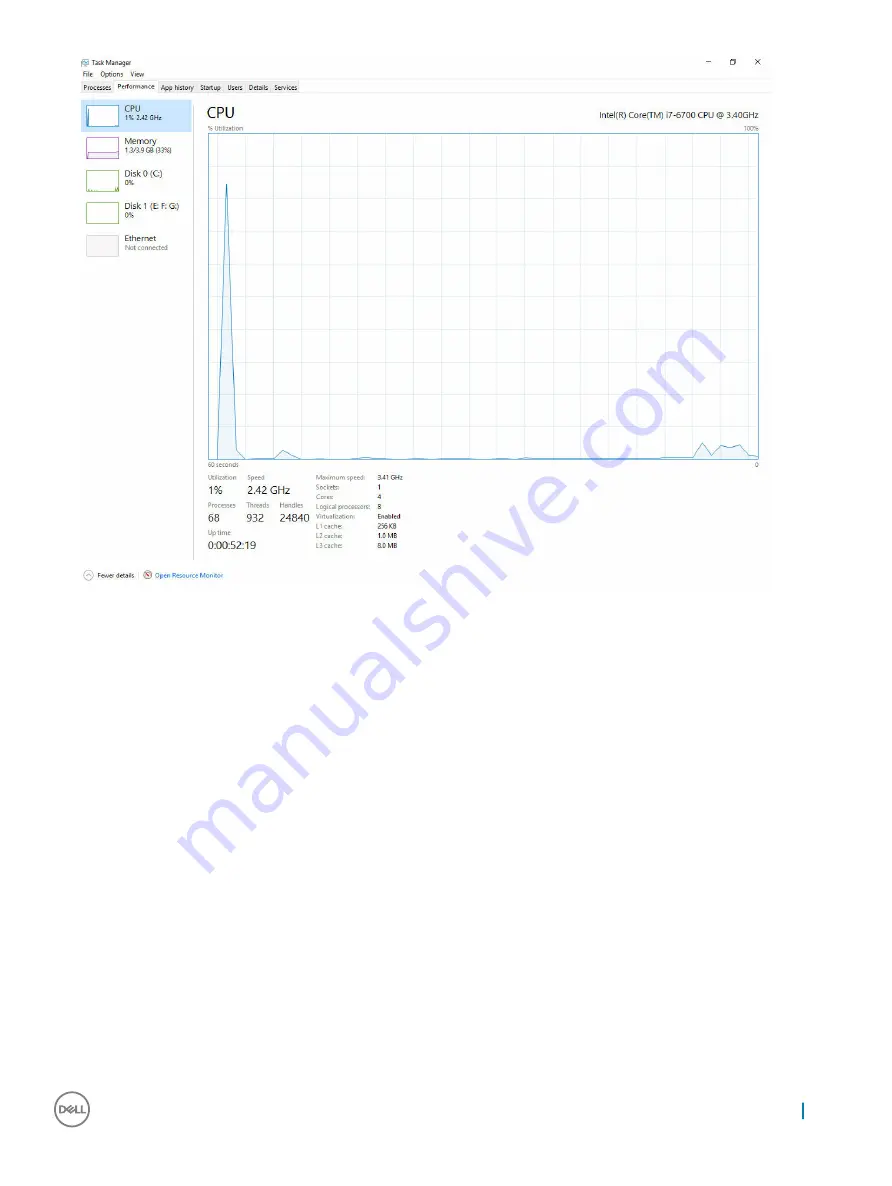
Verifying the processor usage in Resource Monitor
1
Right click the desktop.
2
Select
Start Task Manager
.
The
Windows Task Manager
window is displayed.
3
Click the
Performance
tab in the
Windows Task Manager
window.
The processor performance details are displayed.
4
Click
Open Resource Monitor
.
Technology and components
25
















































