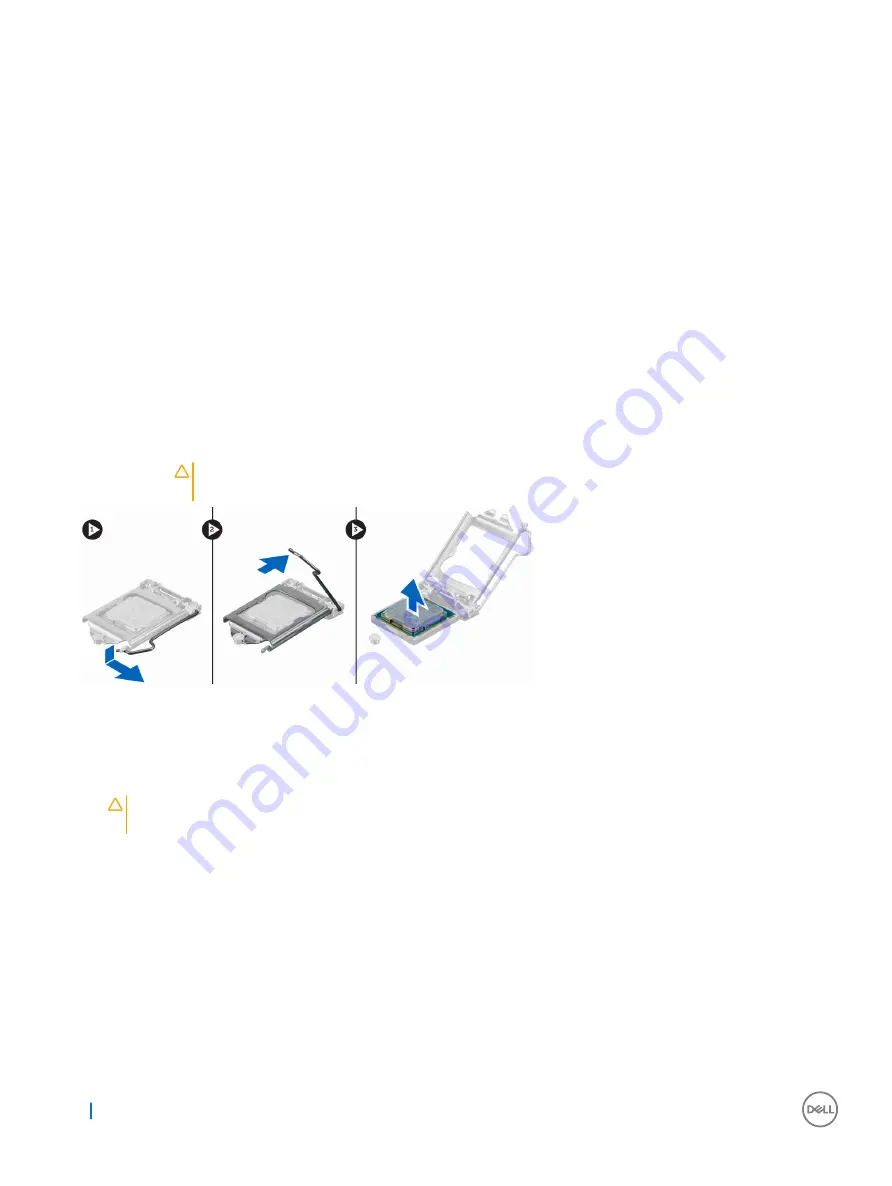
6
Install the:
a
b
7
After working inside your computer
.
Processor
Removing the processor
1
Before working inside your computer
2
Remove the:
a
b
3
.
4
.
5
To remove the processor:
a Release the socket lever by pushing the lever down and out from under the tab on the processor shield [1].
b Lift the lever upward and lift the processor shield [2].
c Lift the processor out of the socket [3].
CAUTION:
Do not touch the processor socket pins, they are fragile and can be permanently damaged. Be
careful not to bend the pins in the processor socket when removing the processor out of the socket.
Installing the processor
1
Align the processor with the socket keys.
CAUTION:
Do not use force to seat the processor. When the processor is positioned correctly, it engages easily into
the socket.
2
Align the pin-1 indicator of the processor with the triangle on the socket.
3
Place the processor on the socket such that the slots on the processor align with the socket keys.
4
Close the processor shield by sliding it under the retention screw.
5
Lower the socket lever and push it under the tab to lock it.
6
Install the
7
Close the front panel door.
8
Install the:
a
b
9
After working inside your computer
.
20
Removing and installing components






























