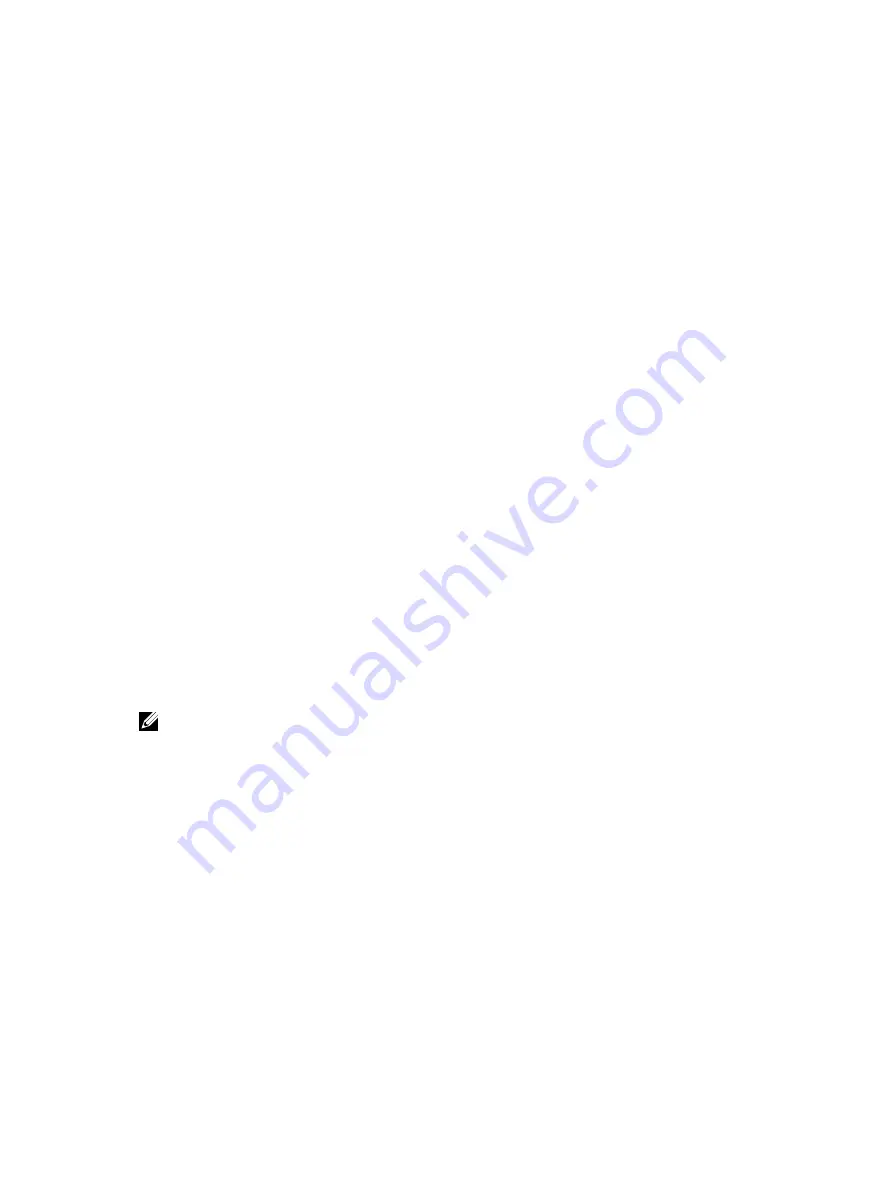
USB:
Front panel
Two USB 3.0 connectors
Back panel
Four USB 2.0 connectors
Video
• one 15-hole VGA connector
• one 19-pin HDMI connector
Table 19. Control Lights And Diagnostic Lights
power button light
white light — solid white light indicates power-on
state ; blinking white light indicates sleep/stand-by
state of the computer.
amber light — solid amber light indicates boot failure
- System Power Error; blinking amber light indicates
boot failure - System Power OK
drive activity light
white light — blinking white light indicates that the
computer is reading data from, or writing data to the
hard drive.
Table 20. Power
Coin-cell battery
3 V CR2032 lithium coin cell
Input voltage
200-240 VAC / 100-127/200-240 VAC / 100-240
VAC
Input frequency
50 Hz to 60 Hz
Wattage
240 W
Input current
2 A / 7/3.5A / 4 A
Maximum heat dissipation
820 BTU/hr
NOTE: Heat dissipation is calculated by using the power supply wattage rating.
Table 21. Physical
Height
380 mm (14.96 inches)
Width
175 mm (6.88 inches)
Depth
436.3 mm (17.17 inches)
Weight (Minimum)
8.5 kg (18.73 lb)
Table 22. Environmental
Temperature:
Operating
10 °C to 35 °C (50 °F to 95 °F)
Storage
–40 °C to 65 °C (–40 °F to 149 °F)
35



































