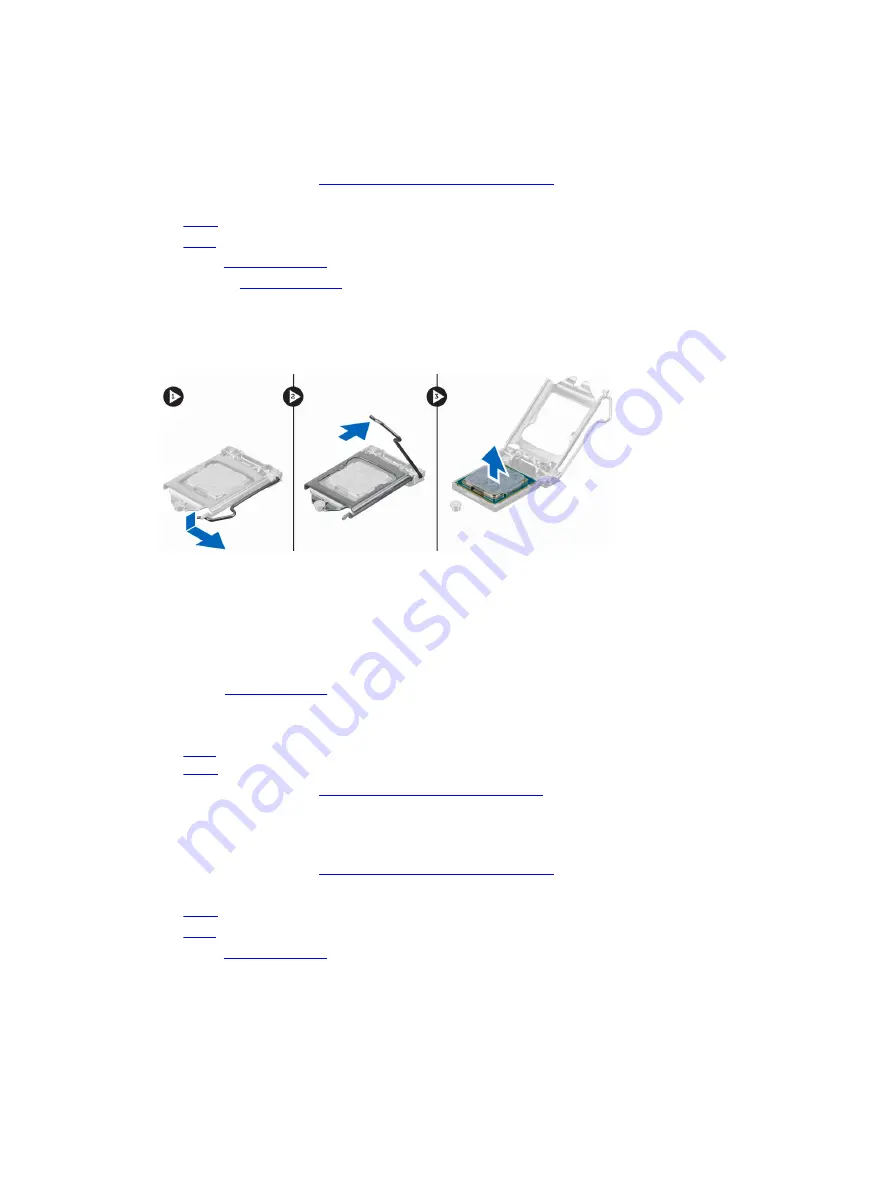
Removing the Processor
1.
Before Working Inside Your Computer
.
2.
Remove the:
•
•
3.
Open the
4.
Remove the
5.
Perform the following steps to remove the processor from the system board:
a. Push the processor release-lever [1] and then press it outward to release it from the retention
hook that secures it [2].
b. Remove the processor from the system board [3].
Installing the Processor
1.
Install the processor into the socket.
2.
Press down the processor to secure it inside the socket.
3.
Push the release lever down and then press it inward to hold the retention hook that secures it.
4.
.
5.
Close the front-bezel door.
6.
Install the:
a.
b.
7.
After Working Inside Your Computer
Removing the System Fan
1.
Before Working Inside Your Computer
.
2.
Remove the:
•
•
3.
Open the
4.
Perform the following steps to remove the system fan from the computer:
a. Disconnect the system-fan cable from the connector on the system board [1].
b. Remove the screws that secure the system fan to the computer [2].
19






























