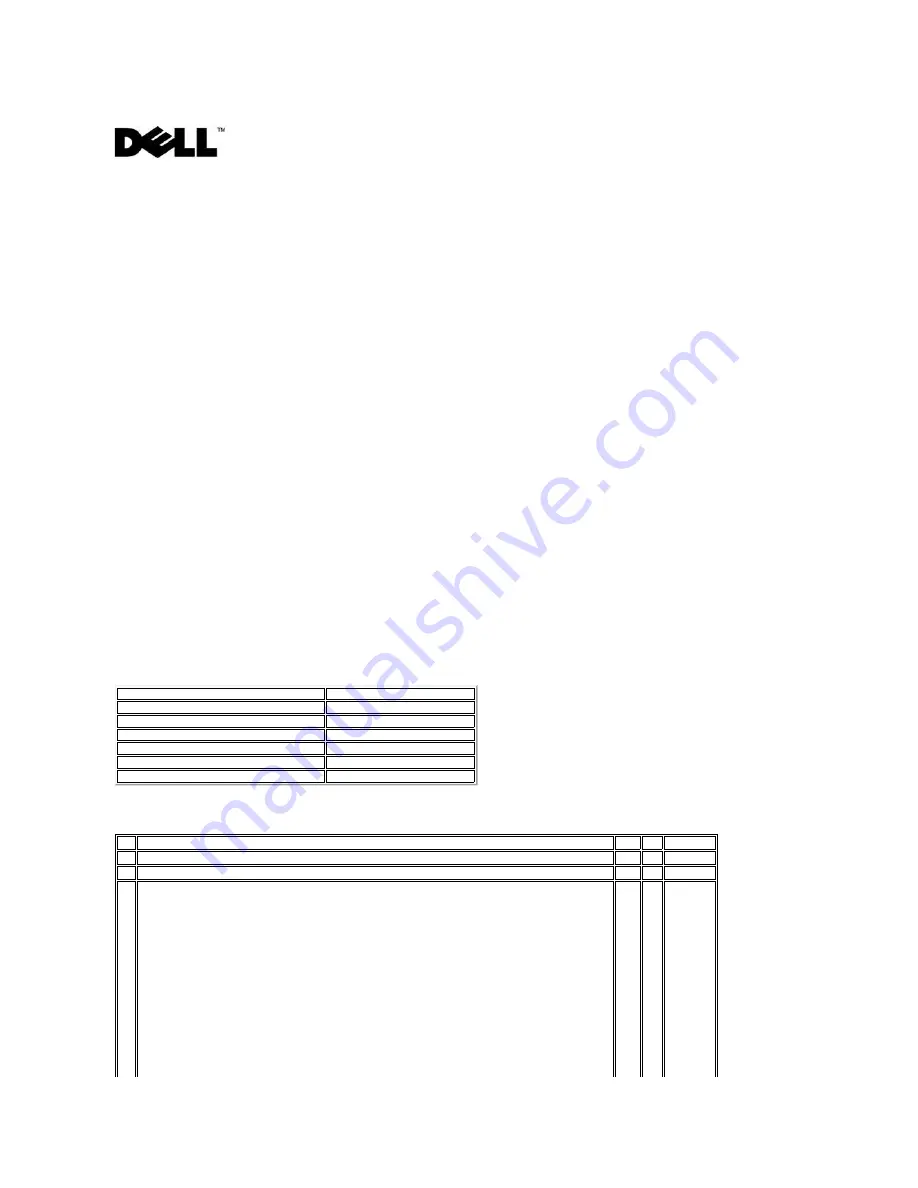
Dell HTML Functional Test Report
Version 14
Last Revised Date: August 2006
Overview
Scope
Testing includes:
l
Verifying that the HTML files display and function correctly under Internet Explorer.
l
Verifying the HTML requirements documented in the Test Case.
Testing does
not
include:
l
Proofing the document's text for grammar, spelling, readability, word usage, technical accuracy, etc.
l
Making discretionary changes to the html code in order to improve the appearance of the code (for example, adding or trimming white space, or
indenting table rows and list items).
l
Correcting code validation errors that are not affecting the display or functionality of the document (for example, inconsequential nesting errors).
Quality Goals
To achieve zero functional defects and to display high-quality HTML.
Test Matrix
Any computer system can be used to complete the testing.
Issue Reporting
All issues should be logged on the report. Statements should include specific descriptions for each issue including the filename and the line number in the html
code where the error is found. (Use the "Show line numbers" button in Homesite to identify line numbers.) .
Contact
If you have questions about this test report, contact [email protected],Dell Information Development.
Test Document Information
Test Case
Document title as it appears in the document:
Dell Vostro 320 Service Manual
Point of contact:
pb
Alternate Point of contact:
pb
Tested by (name):
pb
Date and Time tested:
9/25/2009 9:22:36 AM
Tested Path:
S:\Biz_Client_SMs\West_Lake\SM
Browser on which tested:
Internet Explorer
No.
Test Case Description
Pass
Fail
Comments
1.
Verify that the contents page is named
index.htm
X
2.
Verify that the contents page is in the specified language
X
3.
Verify that each HTML file contains the appropriate character set meta tag in the <head> </head> section.
NOTE: The first meta tag in each group is the default tag. Only one character set meta is needed. Do not
put multiple character set meta tags in files.
Arabic
<META HTTP-EQUIV="Content-Type" content="text/html; charset=iso-8859-6">
Danish, Dutch, English, Finnish, French, German, Italian, Norwegian, Portuguese, Spanish, Swedish
<META HTTP-EQUIV="Content-Type" content="text/html; charset=iso-8859-1">
Greek
<META HTTP-EQUIV="Content-Type" content="text/html; charset=windows-1253">
Hebrew
<META HTTP-EQUIV="Content-Type" content="text/html; charset=iso-8859-8-i">
<META HTTP-EQUIV="Content-Type" content="text/html; charset=windows-1255">
X








































