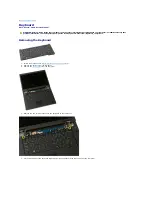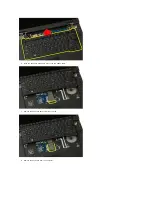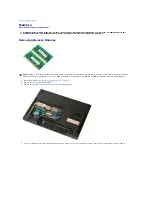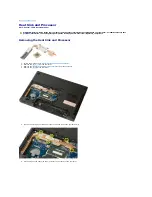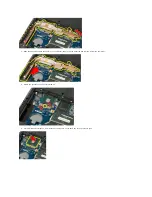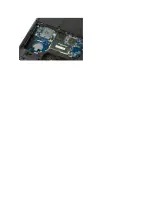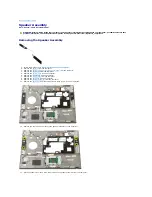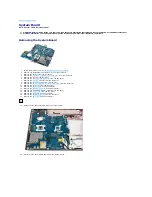Summary of Contents for Vostro 1520
Page 12: ...4 Slide the battery itself toward the back of the computer and remove ...
Page 14: ......
Page 16: ...5 Remove the bezel from the display assembly ...
Page 19: ......
Page 22: ......
Page 25: ......
Page 27: ......
Page 31: ......
Page 33: ...6 Lift the fan and remove it from the computer ...
Page 36: ...15 Remove the fingerprint reader from the palm rest ...
Page 40: ......
Page 42: ...5 Remove the hard drive and mini card access panel ...
Page 45: ......
Page 47: ...5 Remove the memory module from the socket ...
Page 49: ...6 Remove the optical drive from the computer ...
Page 53: ......
Page 55: ...5 Remove the access panel ...
Page 58: ......
Page 60: ......
Page 63: ......
Page 66: ...15 Lift the inside edge of the USB board and remove the board from the computer ...
Page 67: ......
Page 69: ......
Page 72: ......
Page 74: ......