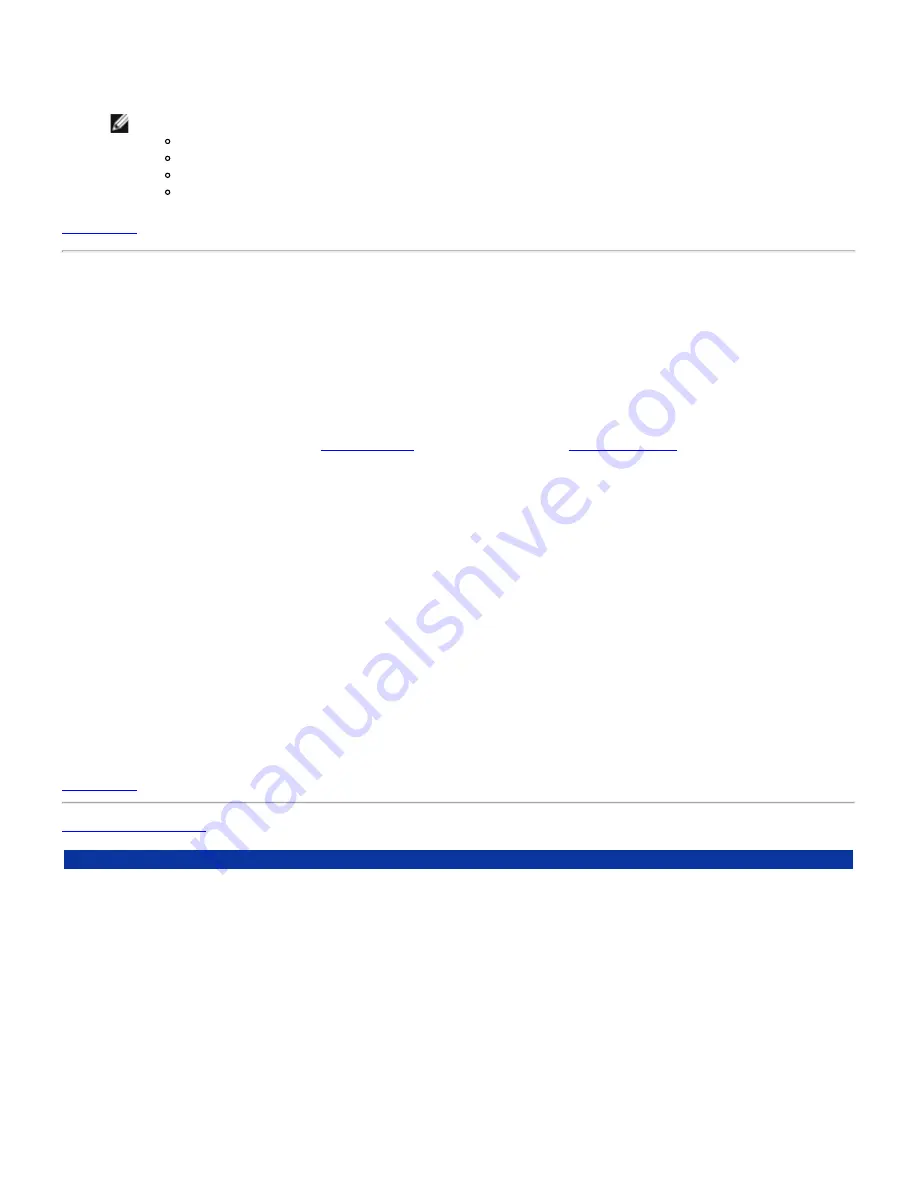
will reboot with the default settings and the setup should complete at this point.
Information:
The Wireless Broadband Router is configured by default with the following settings:
The Cable/xDSL interface is configured with the DHCP client enabled.
The Local Area Network and Wireless interfaces are configured with the DHCP server enabled.
No user name, password, computer name, or workgroup name are enabled.
This configuration will work properly with a cable modem provider that does not require authentication.
Back to Top
xDSL with PPPoE
1. Connect the Ethernet port on the DSL modem to the
Internet
port on the router via an Ethernet cable.
2. Connect any one of the four
LAN
port on the router to the Ethernet port on your computer via another Ethernet cable.
(Connect to the router from your PC with a wireless network adapter.)
3. Power on the router.
4. Open your web browser and go to
http://my.router
, (or the default address
http://192.168.2.1
.)
5. Click the
Basic Settings
tab on the top navigation bar.
6. Click the
CABLE/xDSL ISP Settings
tab on the left navigation bar.
7. Check the
Your ISP requires you to input username/password (PPPoE Settings)
box.
8. Enter the user name provided to you by your ISP in the
User Name
box.
9. Enter your password in the
Password
and
Retype Password
boxes.
10. If your ISP requires you to provide a
MAC
address, check the
Your ISP requires you to input WAN Ethernet Mac
box.
11. Enter the address in the appropriate box.
12. Click the
Next
button.
13. Click the
Save & Restart
button.
14. Note the status bar at the bottom of the screen.
15. While the Wireless Broadband Router resets, the
Power
light on the front of the unit blinks.
16. When your web browser returns to the main page of the Wireless Broadband, the device has successfully restarted with
the new settings.
Back to Top
Back to Contents Page
Summary of Contents for TrueMobile 2300
Page 4: ......
Page 29: ... ...
Page 35: ...Step 2 Illustrate how one connects the router to the PC ...
Page 36: ...Step 3 Illustrate how one connects the power supply to the router ...
Page 42: ...Congratulations You have successfully connected the PC to the network ...
Page 43: ...Back to Top Back to Contents Page ...
Page 57: ...Back to Contents Page ...
Page 64: ......
Page 101: ...Back to Top Back to Contents Page ...
Page 126: ... ...
Page 131: ......
Page 139: ... ...
Page 145: ...Step 2 Illustrate how one connects the router to the PC ...
Page 146: ...Step 3 Illustrate how one connects the power supply to the router ...
Page 152: ...Congratulations You have successfully connected the PC to the network ...
Page 153: ...Back to Top Back to Contents Page ...
Page 178: ...Back to Top Back to Contents Page ...






























