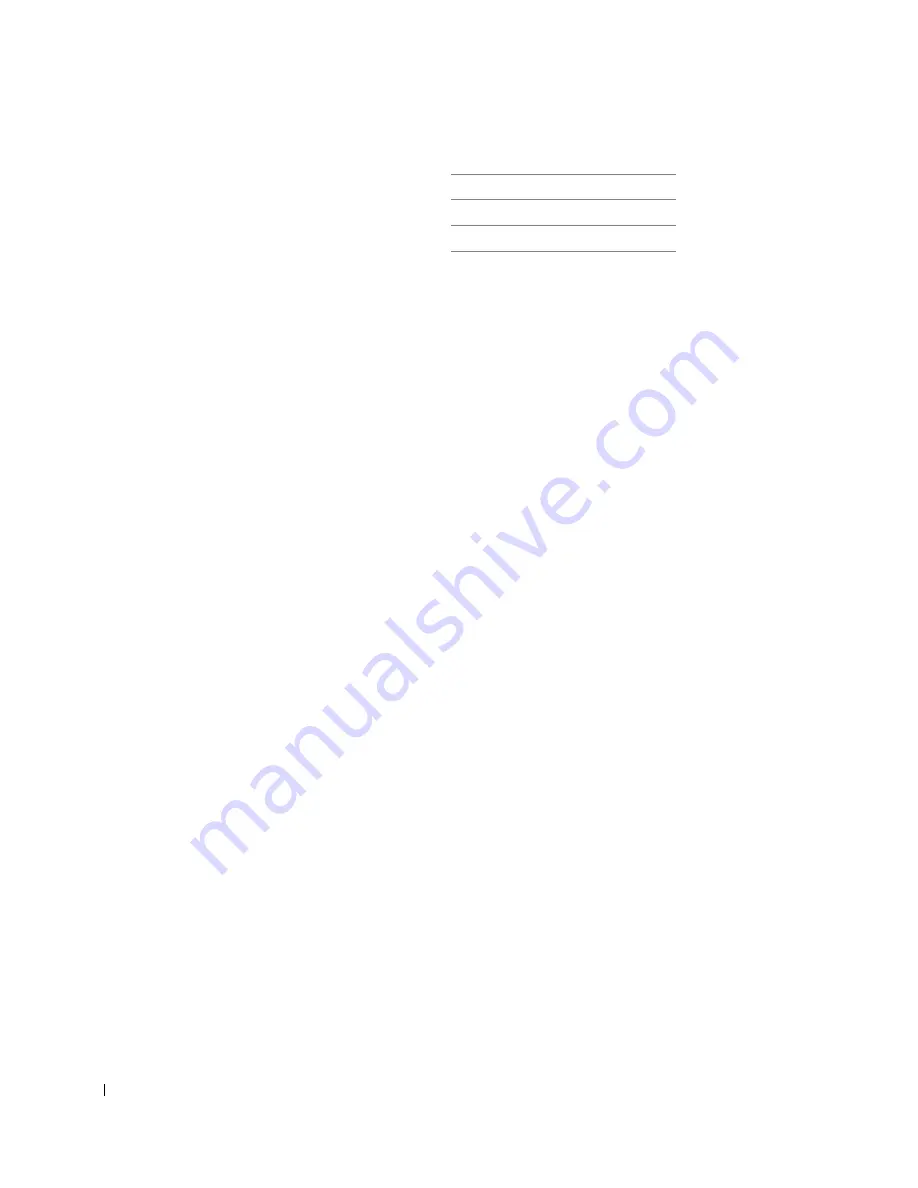
30
Memor y Module, Modem, and Optical Drive
www
.dell.com | support.dell.com
Slide the module-bay latch release open while pulling the optical drive
straight out of the module bay.
Installing an Optical Drive
1
Line up the optical drive with the module bay.
2
Push the optical drive straight into the module bay until the drive
clicks into place.
1
module-bay latch release
2
module bay
3
optical drive
Summary of Contents for SmartStep 200N
Page 4: ...4 Contents ...
Page 5: ...1 S E C T IO N 1 Removing and Replacing Parts ...
Page 6: ...6 Removing and Replacing Parts w w w d e l l c o m s u p p o r t d e l l c o m ...
Page 7: ...2 S E C T IO N 2 Before You Remove or Install Parts ...
Page 16: ...16 Before You Remove or Install Parts w w w d e l l c o m s u p p o r t d e l l c o m ...
Page 17: ...3 S E C T IO N 3 System Components ...
Page 19: ...System Components 19 2 22 16 7 18 3 5 4 21 8 12 10 9 6 15 14 13 11 19 20 17 1 ...
Page 21: ...4 S E C T IO N 4 Memory Module Modem and Optical Drive ...
Page 31: ...5 S E C T IO N 5 Hard Drive ...
Page 35: ...6 S E C T IO N 6 Keyboard ...
Page 40: ...40 Keyboard w w w d e l l c o m s u p p o r t d e l l c o m ...
Page 41: ...7 S E C T IO N 7 Display Assembly and Display L atch ...
Page 49: ...Display Assembly and Display Latch 49 5 4 6 3 1 7 2 ...
Page 52: ...52 Display Assembly and Display Latch w w w d e l l c o m s u p p o r t d e l l c o m ...
Page 53: ...8 S E C T IO N 8 Reserve Battery and Palm Rest ...
Page 58: ...58 Reserve Battery and Palm Rest w w w d e l l c o m s u p p o r t d e l l c o m 1 2 3 6 4 5 ...
Page 60: ...60 Reserve Battery and Palm Rest w w w d e l l c o m s u p p o r t d e l l c o m ...
Page 61: ...9 S E C T IO N 9 Floppy Drive ...
Page 63: ...Floppy Drive 63 ...
Page 64: ...64 Floppy Drive w w w d e l l c o m s u p p o r t d e l l c o m ...
Page 65: ...10 S E C T I O N 1 0 Microprocessor Thermal Cooling Assembly and Microprocessor Module ...
Page 69: ...11 S E C T I O N 1 1 Speakers ...
Page 73: ...12 S E C T I O N 1 2 System Board ...
Page 83: ...13 S E C T I O N 1 3 Optical Drive L atch and Battery L atch Assemblies ...






























