Reviews:
No comments
Related manuals for S2722DGM

300 Series
Brand: LaCie Pages: 15

CARESCAPE
Brand: GE Pages: 24

Corometrics 250cx Series
Brand: GE Pages: 250

iVAM1-1
Brand: Wohler Pages: 75

SGD 43-A
Brand: PanelPilot Pages: 10

iNAP-1700
Brand: I-Tech Pages: 27

KN-COU-B
Brand: Kidde Pages: 19

FD151CMT
Brand: FDS Pages: 14

BC-5700D
Brand: Neonate Pages: 28

LA090207
Brand: Lanaform Pages: 56

LED7B-TS
Brand: Safety Vision Pages: 32

NC221-S
Brand: Samsung Pages: 116

S24AM506NU
Brand: Samsung Pages: 133

AP-F19
Brand: UltraView Pages: 36

DV152
Brand: Diamond View Pages: 23

A881391
Brand: Epson Pages: 27

A882181
Brand: Epson Pages: 36
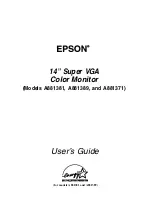
A881371
Brand: Epson Pages: 26




























