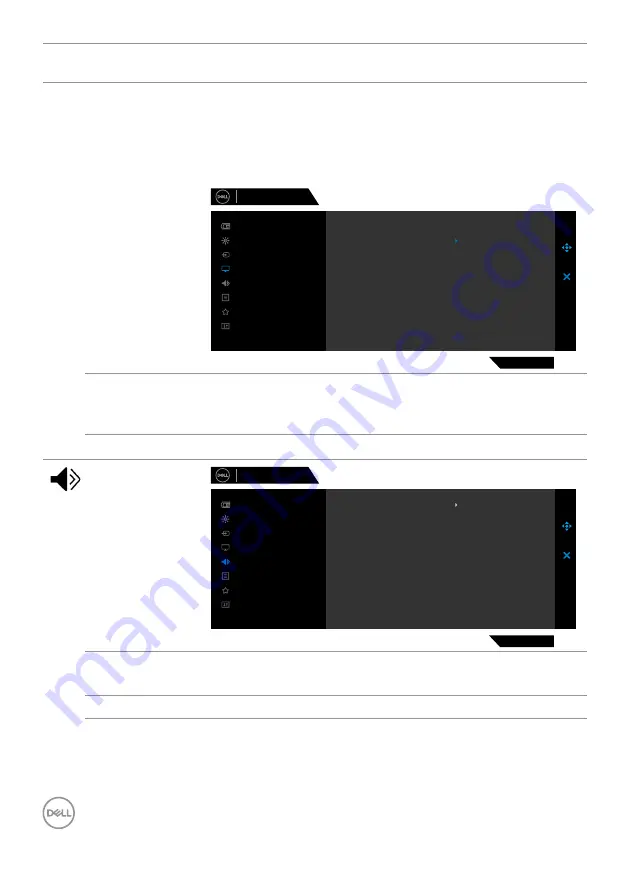
42
| Operating the monitor
Icon Menu and
submenus
Description
Input Color
Format
Enables you to set the video input mode to:
• RGB:
Select this option if your monitor is connected to a
computer or a media player that supports RGB output.
• YCbCr:
Select this option if your media player supports
only YCbCr output.
Dell 27 Gaming Monitor
S2722DGM
Menu
Personalize
Others
Brightness/Contrast
Game
Display
Input Source
Audio
Input Color Format
Aspect Ratio
Sharpness
Reset Display
YCbCr
RGB
Sharpness
Makes the image look sharper or softer.
Move the joystick up and down to adjust the sharpness
from ‘0’ to ‘100’.
Reset Display
Restores the display settings to factory defaults.
Audio
Dell 27 Gaming Monitor
S2722DGM
Menu
Personalize
Others
Brightness/Contrast
Game
Display
Input Source
Audio
Reset Audio
Volume
50
Volume
Enables you to set the volume level of headphone output.
Use the joystick to adjust the volume level from 0 to 100.
Reset Audio
Restores the audio settings to factory defaults.
















































