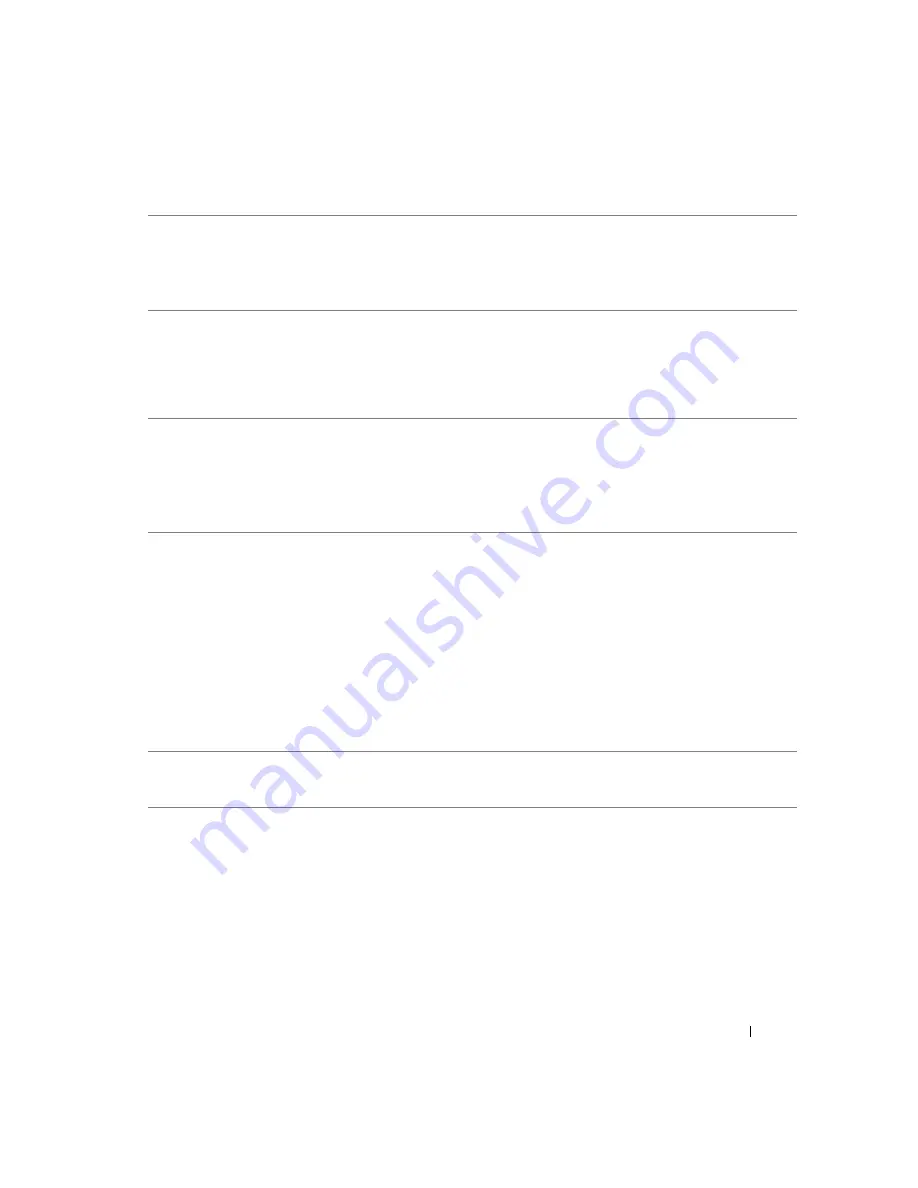
Guide de référence rapide
71
1
connecteur de souris
Branchez une souris standard dans le connecteur de souris vert. Éteignez
l'ordinateur et tous les périphériques connectés avant de connecter une souris à
l'ordinateur. Si vous avez une souris USB, connectez-la à un connecteur USB.
Si votre ordinateur fonctionne sous Microsoft
®
Windows XP, les pilotes de souris
appropriés ont déjà été installés sur le disque dur.
2
connecteur parallèle
Connectez un périphérique parallèle, comme une imprimante, au connecteur
parallèle. Si vous avez une imprimante USB, connectez-la à un connecteur USB.
REMARQUE :
Le connecteur parallèle intégré est automatiquement désactivé si
l'ordinateur détecte une carte installée contenant un connecteur parallèle configuré
sur la même adresse. Pour plus d'informations, reportez-vous à la section «Options
du programme de configuration du système» du
Guide d'utilisation
.
3
voyant d'intégrité de la
liaison
• Vert — Une bonne connexion est établie entre le réseau 10 Mb/s et l'ordinateur.
• Orange — Une bonne connexion est établie entre le réseau 100 Mb/s et
l'ordinateur.
• Jaune — Une bonne connexion est établie entre le réseau 1000 Mb/s (ou 1 Gb/s)
et l'ordinateur.
• Éteint — L'ordinateur ne détecte pas de connexion physique au réseau.
4
connecteur de carte
réseau
Pour connecter l'ordinateur à un réseau ou un périphérique large bande, branchez
l'une des extrémités d'un câble réseau à une prise réseau ou un périphérique large
bande. Branchez l'autre extrémité du câble de réseau au connecteur de la carte
réseau de votre ordinateur. Un clic indique que le câble réseau a été correctement
installé.
REMARQUE :
Ne branchez pas un câble téléphonique au connecteur réseau.
Sur les ordinateurs dotés d'une carte de connexion réseau supplémentaire, utilisez
les connecteurs situés sur la carte et à l'arrière de l'ordinateur lorsque vous mettez
en place des connexions réseau multiples (comme un intra- et extranet séparé).
Il est recommandé d'utiliser un câblage et des connecteurs de catégorie 5 pour
votre réseau. Si vous devez utiliser un câblage de catégorie 3, forcez la vitesse
réseau à 10 Mb/s pour garantir un fonctionnement fiable.
5
voyant d'activité réseau
Un voyant jaune clignote lorsque l'ordinateur transmet ou reçoit des données sur
le réseau. Un trafic réseau important peut donner l'impression que ce voyant est
fixe.
Summary of Contents for Precision Workstation 380
Page 4: ...4 Contents ...
Page 44: ...44 Quick Reference Guide w w w d e l l c o m s u p p o r t d e l l c o m ...
Page 50: ...50 Table des matières ...
Page 96: ...96 Índice ...
Page 142: ...142 Contenido ...
Page 184: ...184 Guía de referencia rápida w w w d e l l c o m s u p p o r t d e l l c o m ...
















































