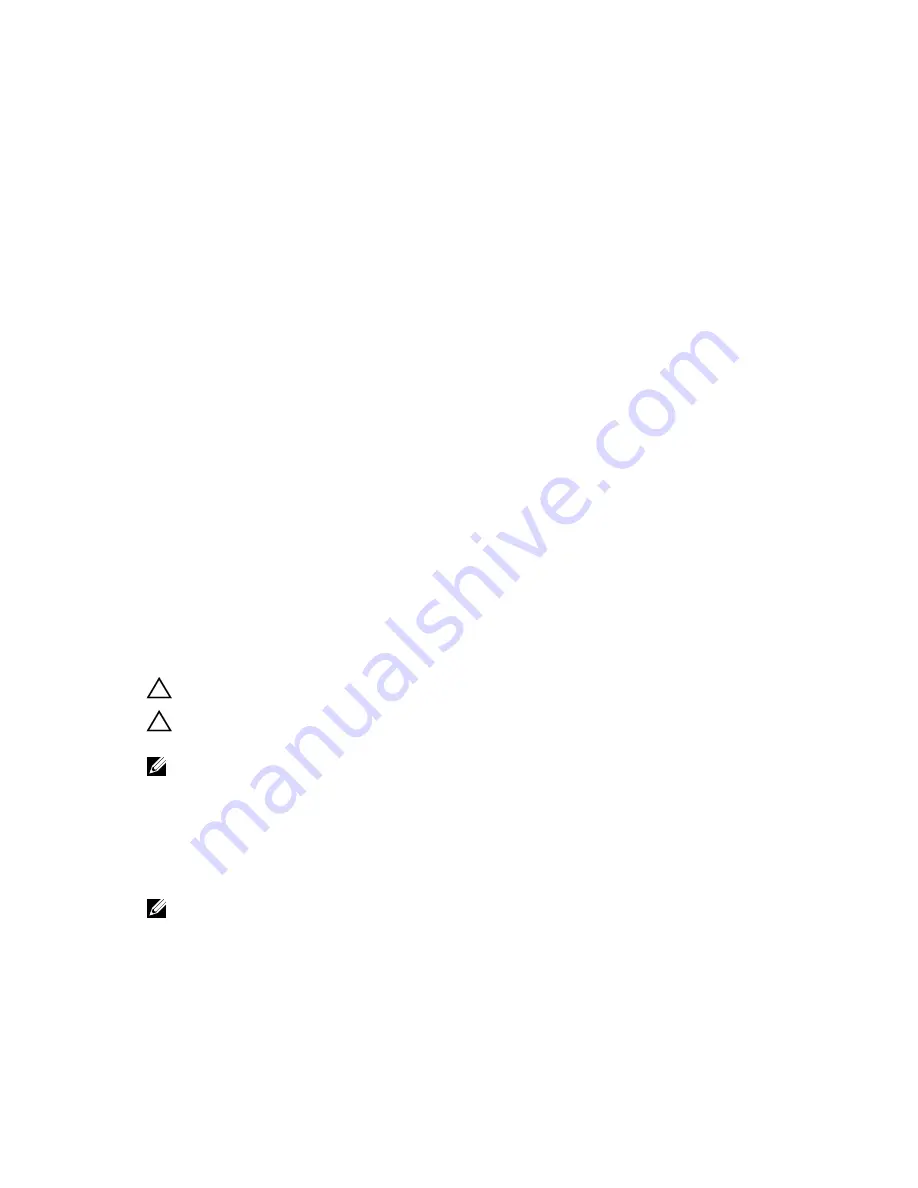
Jumper settings
To change a jumper setting, pull the plug off its pin(s) and carefully fit it down onto the pin(s) indicated on
the system board.
Table 17. Jumper settings
Jumper
Setting
Description
PSWD
Default
Short: Default
Open: Clear Password
RTCRST
Default
Open: Default
Short: Real-time clock reset. Can be used for
troubleshooting
SERVICE_MODE
Default
Open: Default
Short: ME disable
System and setup password
You can create a system password and a setup password to secure your computer.
Password type Description
System password
Password that you must enter to log on to your system.
Setup password
Password that you must enter to access and make changes to the BIOS settings of
your computer.
CAUTION: The password features provide a basic level of security for the data on your computer.
CAUTION: Anyone can access the data stored on your computer if it is not locked and left
unattended.
NOTE: Your computer is shipped with the system and setup password feature disabled.
Assigning a system password and setup password
You can assign a new
System Password
and/or
Setup Password
or change an existing
System Password
and/or
Setup Password
only when
Password Status
is
Unlocked
. If the Password Status is
Locked
, you
cannot change the System Password.
NOTE: If the password jumper is disabled, the existing System Password and Setup Password are
deleted and you need not provide the system password to log on to the computer.
To enter a system setup, press <F2> immediately after a power-on or re-boot.
1.
In the
System BIOS
or
System Setup
screen, select
System Security
and press Enter.
38






























