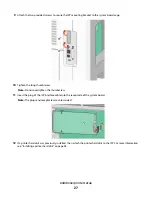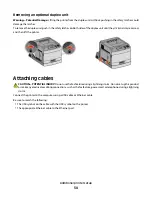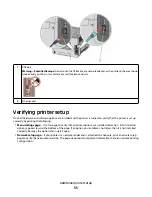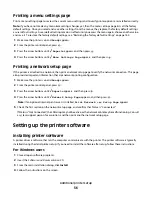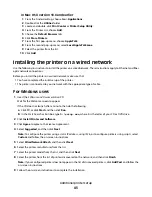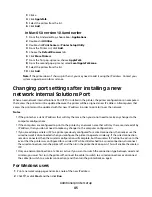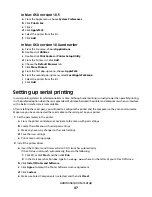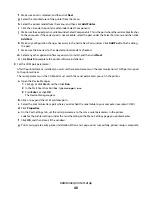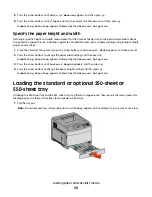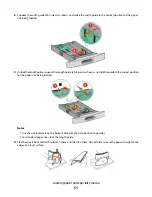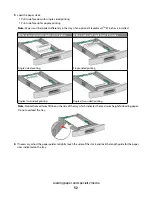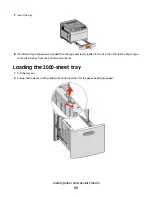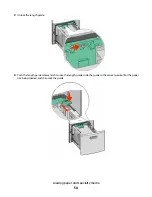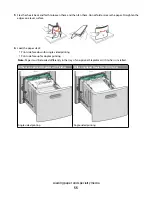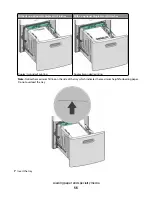In Mac OS X version 10.5 or later
a
From the Apple menu, choose System Preferences.
b
Click Network.
c
Click AirPort.
In Mac OS X version 10.4 and earlier
a
From the Finder desktop, choose Go > Applications.
b
From the Applications folder, double-click Internet Connect.
c
From the toolbar, click AirPort.
2
From the Network popup menu, select print server xxxxxx, where the x’s are the last six digits of the MAC address
located on the MAC address sheet.
3
Open the Safari browser.
4
From the Bookmarks drop-down menu, select Show.
5
Under Collections, select Bonjour or Rendezvous, and then double-click the printer name.
Note: The application is referred to as
Rendezvous
in Mac OS X version 10.3, but is now called
Bonjour
by Apple
Computer.
6
From the main page of the Embedded Web Server, navigate to the page where the wireless settings information
is stored.
Configure the printer for wireless access
1
Type the name of your network (SSID) in the appropriate field.
2
Select Infrastructure as your Network Mode if you are using a wireless router.
3
Select the type of security you use to protect your wireless network.
4
Enter the security information necessary for the printer to join your wireless network.
5
Click Submit.
6
Open the AirPort application on your computer:
In Mac OS X version 10.5 or later
a
From the Apple menu, choose System Preferences.
b
Click Network.
c
Click AirPort.
In Mac OS X version 10.4 and earlier
a
From the Finder desktop, choose Go > Applications.
b
From the Applications folder, double-click Internet Connect.
c
From the toolbar, click AirPort.
7
From the Network popup menu, select your wireless network.
Additional printer setup
41