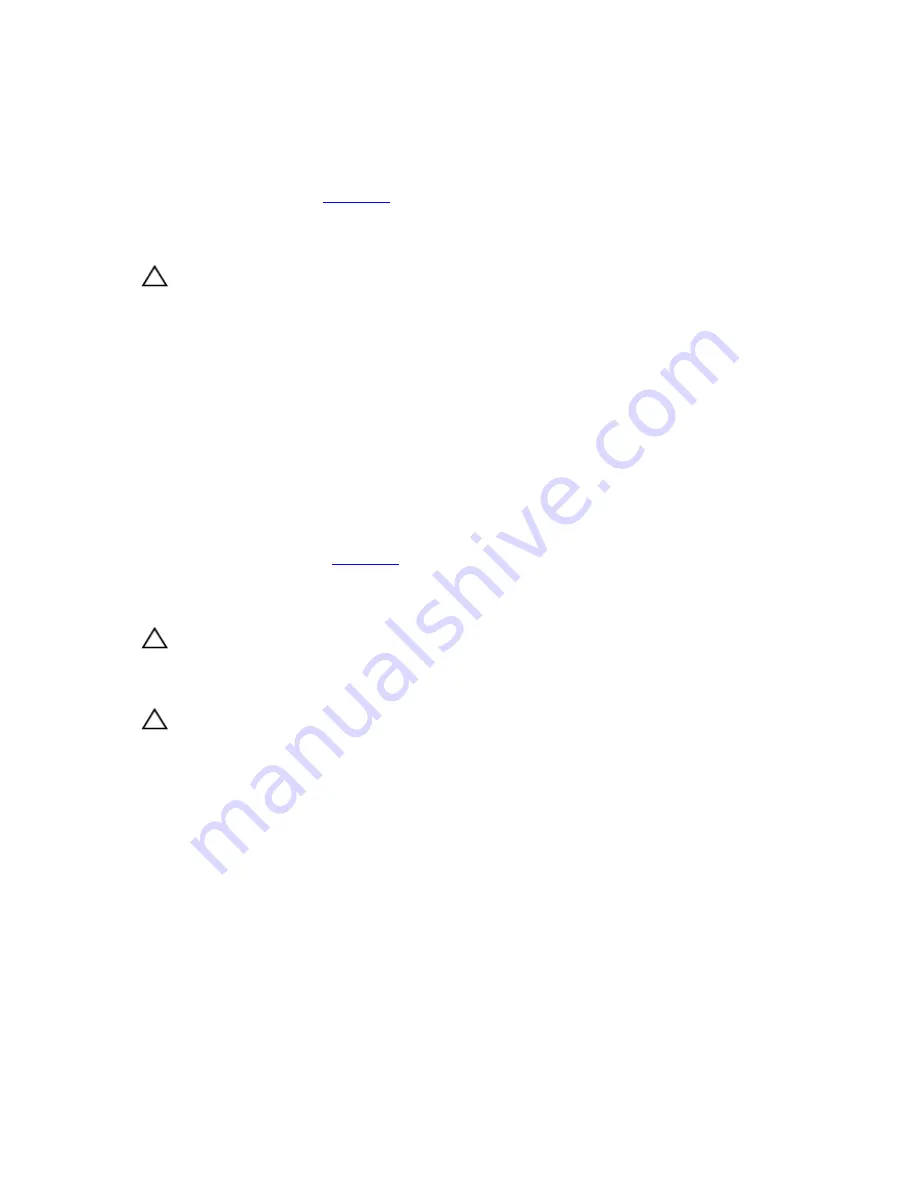
9.
Reconnect the system to its electrical outlet and turn the system on, including any attached peripherals.
10. Enter the System Setup and ensure that the Internal SD Card Port and Internal SD Card Redundancy mode is
enabled.
11. Check if the SD card is functioning properly.
If the problem persists, see
Getting Help
.
Troubleshooting An Optical Drive
CAUTION: Many repairs may only be done by a certified service technician. You should only perform
troubleshooting and simple repairs as authorized in your product documentation, or as directed by the online or
telephone service and support team. Damage due to servicing that is not authorized by Dell is not covered by your
warranty. Read and follow the safety instructions that came with the product.
1.
Try using a different CD or DVD.
2.
Enter the System Setup and ensure that the integrated SATA controller and the drive's SATA port are enabled.
3.
Run the appropriate diagnostic test.
4.
Turn off the system and attached peripherals, and disconnect the system from the electrical outlet.
5.
Open the system.
6.
Remove the front bezel.
7.
Ensure that the interface cable is securely connected to the optical drive and to the controller.
8.
Ensure that a power cable is properly connected to the drive.
9.
Close the system.
If the problem is not resolved, see
Getting Help
.
Troubleshooting A Hard Drive
CAUTION: Many repairs may only be done by a certified service technician. You should only perform
troubleshooting and simple repairs as authorized in your product documentation, or as directed by the online or
telephone service and support team. Damage due to servicing that is not authorized by Dell is not covered by your
warranty. Read and follow the safety instructions that came with the product.
CAUTION: This troubleshooting procedure can erase data stored on the hard drive. Before you proceed, back up
all files on the hard drive.
1.
Run the appropriate diagnostic test. For more information, see Using System Diagnostics.
Depending on the results of the diagnostics test, proceed as needed through the following steps.
2.
If your system has a RAID controller and your hard drives are configured in a RAID array, perform the following
steps:
a) Restart the system and press <F10> during system startup to run the Lifecycle Controller, and then run the
Hardware Configuration wizard to check the RAID configuration.
See the Lifecycle Controller documentation or online help for information on RAID configuration.
b) Ensure that the hard drive(s) have been configured correctly for the RAID array.
c) Take the hard drive offline and reseat the drive.
d) Exit the configuration utility and allow the system to boot to the operating system.
3.
Ensure that the required device drivers for your controller card are installed and are configured correctly. See the
operating system documentation for more information.
4.
Restart the system and enter the System Setup.
5.
Verify that the controller is enabled and the drives are displayed in the System Setup.
91
Summary of Contents for PowerVault DX6104-CSN
Page 8: ...8 ...
Page 34: ...34 ...
Page 94: ...94 ...
Page 100: ...100 ...
Page 104: ...104 ...
Page 122: ...122 ...






























