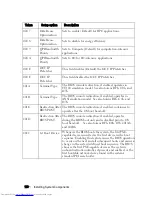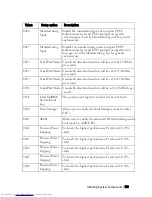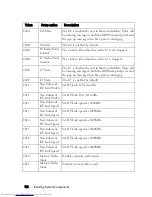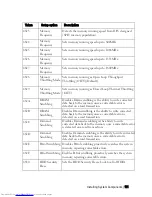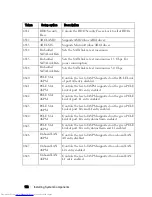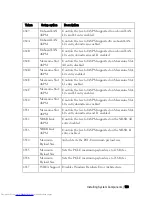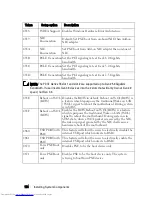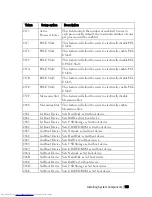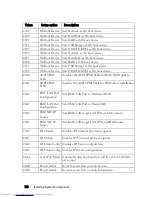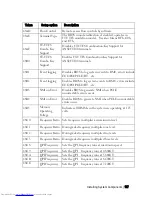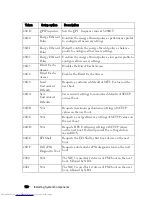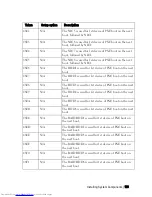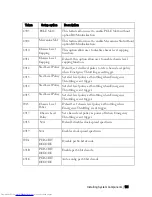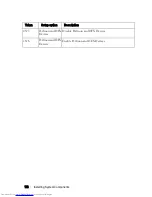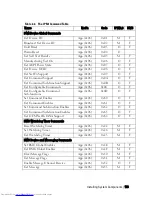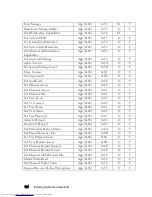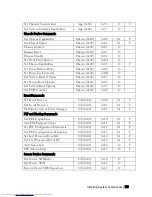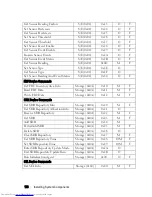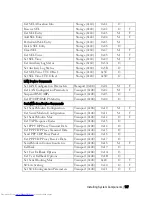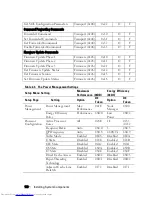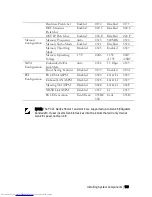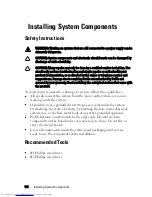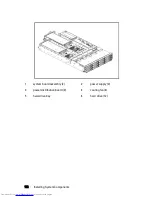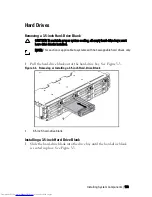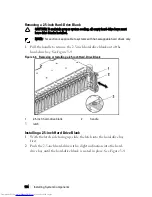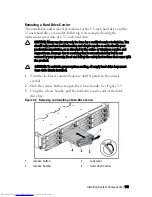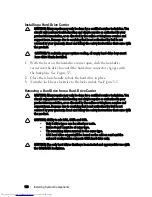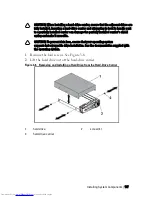Reviews:
No comments
Related manuals for PowerEdge C6220

TRS-80 III
Brand: Radio Shack Pages: 30

TRS-80
Brand: Radio Shack Pages: 42

TRS-80
Brand: Radio Shack Pages: 192

TRS-80
Brand: Radio Shack Pages: 274

TRS-80
Brand: Radio Shack Pages: 44

TRS-80
Brand: Radio Shack Pages: 30

AViiON 3000
Brand: Data General Pages: 132

Xi3 NUC Lear
Brand: Energy Star Pages: 17

TORO WORKSTATION JBTORO15WS
Brand: J.Burrows Pages: 8

Getting Started Guide
Brand: E.E.P.D. Pages: 96

DeviceEdge Mini AIE-C011
Brand: Aetina Pages: 14

Master MP1-11TGS Series
Brand: MiTAC Pages: 2

CWB450WS
Brand: Clarke Pages: 8

H470
Brand: Jupiter Pages: 2

EC280
Brand: Dell Pages: 77

Integrated Touchscreen Computer J2 650
Brand: J2 Pages: 78

BiG400
Brand: BiGDUG Pages: 3

BiG800
Brand: BiGDUG Pages: 4