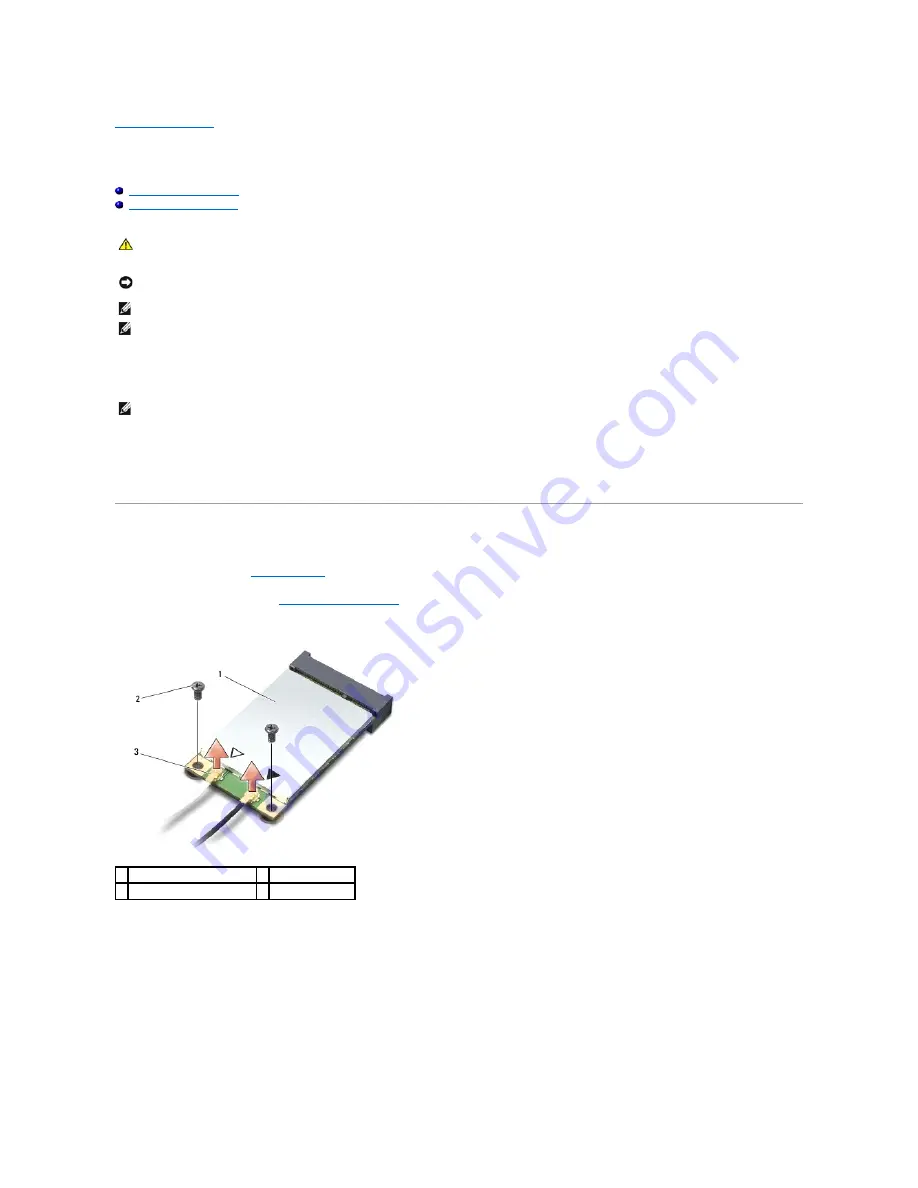
Back to Contents Page
Mini-Cards
Dell™ Vostro™ A840/A860 Service Manual
Removing the WLAN Card
Replacing the WLAN Card
Your computer supports two Mini-Card slots:
l
Two Full Mini-Card slot
–
for WLAN and Bluetooth
®
The two types of Mini-Cards supported are:
l
Wireless Local Area Network (WLAN)
—
Full Mini-Card
l
Wireless Personal Area Network (WPAN) or Internal Card with Bluetooth
®
Wireless Technology
—
Full Mini-Card
Removing the WLAN Card
1.
Follow the procedures in
Before You Begin
.
2.
Remove the module cover (see
Removing the Module Cover
).
3.
Disconnect the antenna cables from the WLAN card.
4.
Remove the two securing screws from the card.
5.
Lift the WLAN card out of its system board connector.
CAUTION:
Before working inside your computer, read the safety information that shipped with your computer. For additional safety best
practices information, see the Regulatory Compliance Homepage at www.dell.com/regulatory_compliance.
NOTICE:
To help prevent damage to the system board, you must remove the battery from the battery bay before you begin working inside the
computer.
NOTE:
If you ordered a WLAN card with your computer, the card is already installed.
NOTE:
Dell does not guarantee compatibility or provide support for Mini-Cards from sources other than Dell.
NOTE:
Depending on the configuration of your system, one or more of the Mini-Cards might not be present.
1 WLAN card
2 securing screw (2)
3 antenna cable connector (2)
Summary of Contents for PowerEdge 860
Page 4: ...Back to Contents Page ...








































