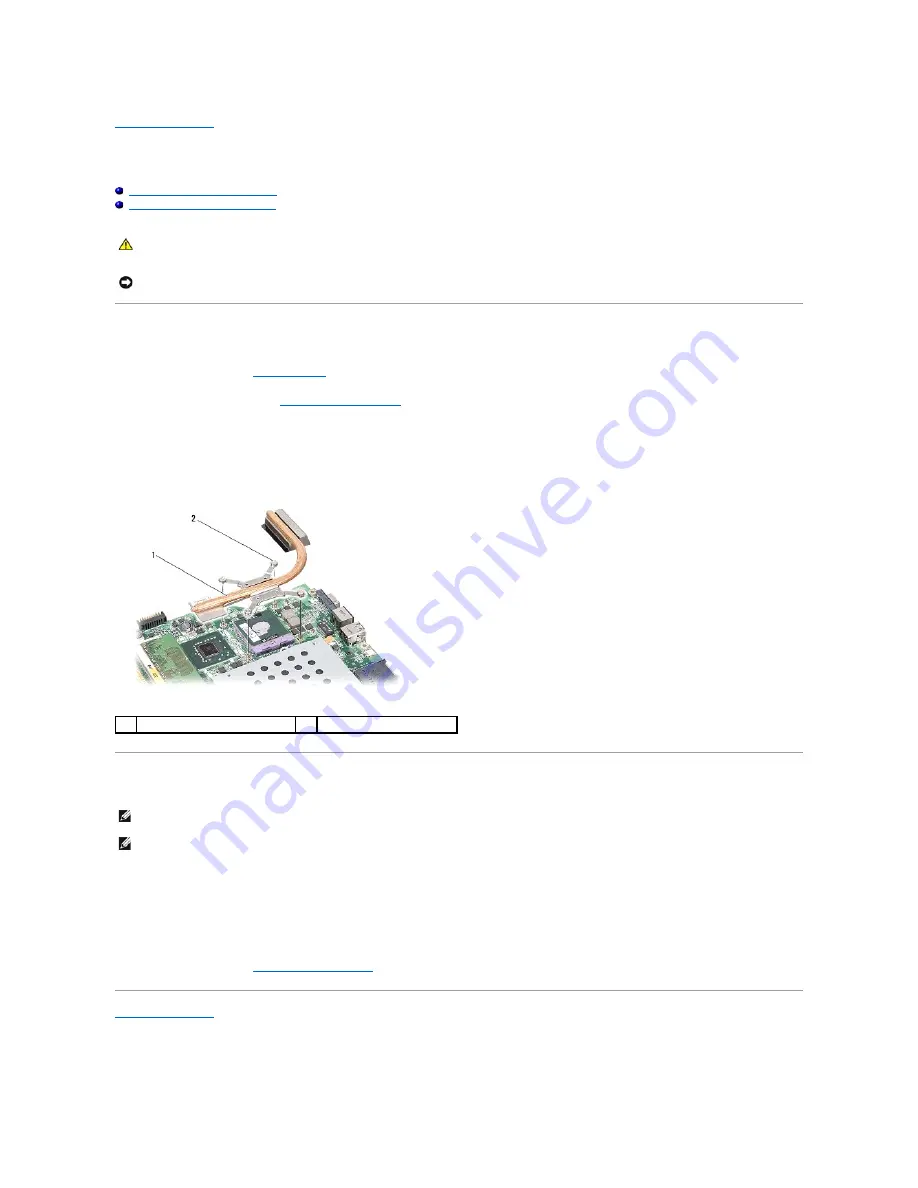
Back to Contents Page
Processor Heat Sink
Dell™ Vostro™ A840/A860 Service Manual
Removing the Processor Heat Sink
Replacing the Processor Heat Sink
Removing the Processor Heat Sink
1.
Follow the instructions in
Before You Begin
.
2.
Remove the system board (see
Removing the System Board
).
3.
Turn the system board over.
4.
Loosen the four captive screws on the processor heat sink.
5.
Lift the processor heat sink out of the computer.
Replacing the Processor Heat Sink
1.
Peel the backing off the thermal pad and adhere the pad to the portion of the processor heat sink assembly that covers the processor.
2.
Slide the processor heat sink under the bracket and align the four captive screws with the screw holes on the system board.
3.
Tighten the four captive screws.
4.
Follow the instructions in
Replacing the System Board
.
Back to Contents Page
CAUTION:
Before working inside your computer, read the safety information that shipped with your computer. For additional safety best
practices information, see the Regulatory Compliance Homepage at www.dell.com/regulatory_compliance
NOTICE:
To avoid electrostatic discharge, ground yourself by using a wrist grounding strap or by periodically touching an unpainted metal surface
(such as a connector on the back of the computer).
1
processor heat sink
2
captive screw (4)
NOTE:
The original thermal pad can be reused if the original processor and processor heat sink are reinstalled together. If either the processor or the
processor heat sink is replaced, use the thermal pad provided in the kit to ensure that thermal conductivity is achieved.
NOTE:
This procedure assumes that you have already removed the processor heat sink and are ready to replace it.
Summary of Contents for PowerEdge 860
Page 4: ...Back to Contents Page ...













































