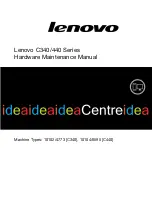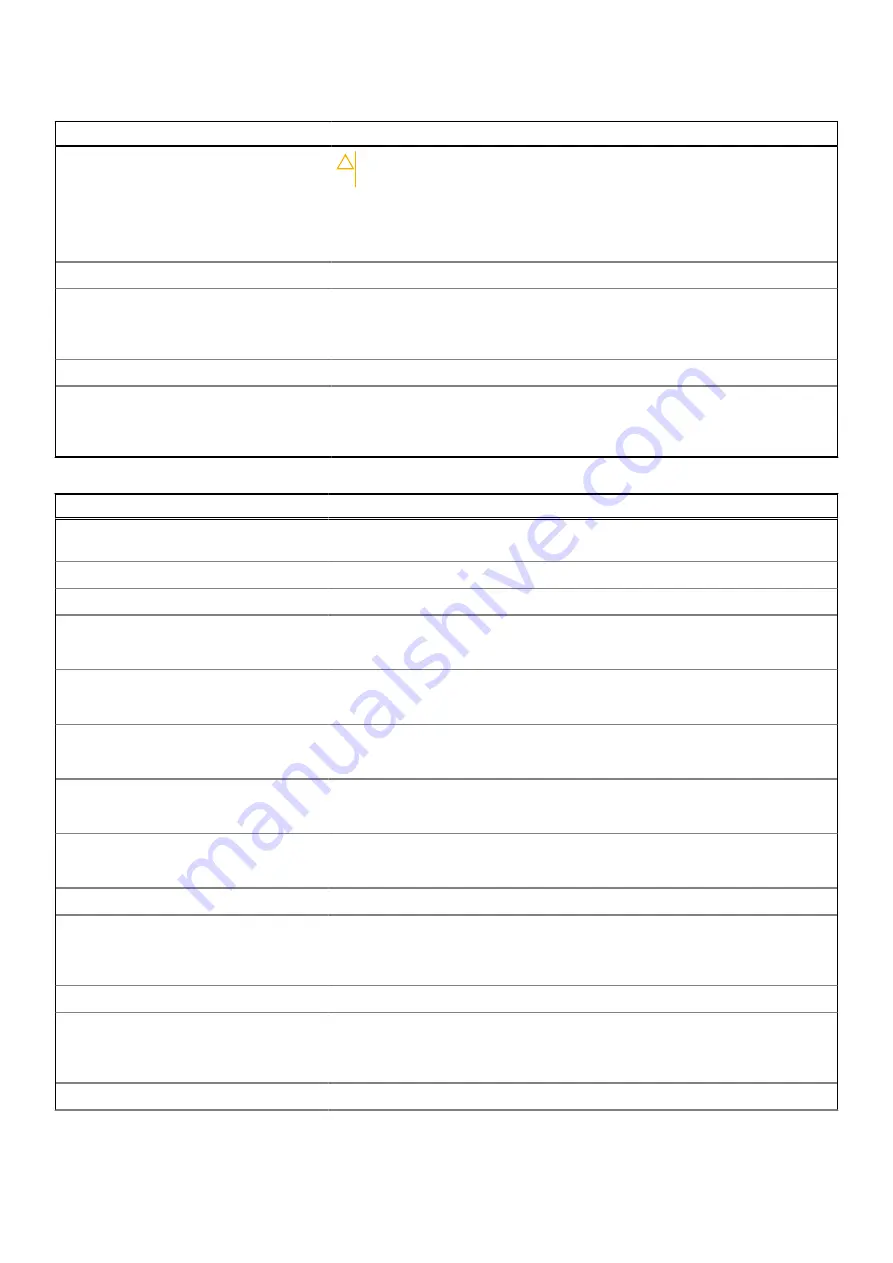
Table 12. System setup options—Security menu (continued)
Security
Start Data Wipe
CAUTION:
This Secure Wipe Operation deletes information in a way
that it cannot be reconstructed.
If enabled, the BIOS will queue up a data wipe cycle for storage devices that are
connected to the motherboard on the next reboot.
Default: OFF
Absolute
Absolute
Enables, disables or permanently disable the BIOS module interface of the
optional Absolute Persistence Module service from Absolute Software.
Default: Enabled
UEFI Boot Path Security
UEFI Boot Path Security
Enables or disables the system to prompt the user to enter the Admin password
when booting a UEFI boot path from the F12 boot menu.
Default: Always Except Internal HDD
Table 13. System setup options—Passwords menu
Passwords
Admin Password
Sets, Changes, or deletes the administrator (admin) password (sometimes called
the "setup" password).
System Password
Sets, Changes, or deletes the system password.
Password Configuration
Upper Case Letter
Enables or disables the requirement for at least one upper case letter.
Default: OFF
Lower Case Letter
Enables or disables the requirement for at least one lower case letter.
Default: OFF
Digit
Enables or disables the requirement for at least one digit number.
Default: OFF
Special Character
Enables or disables the requirement for at least one special character.
Default: OFF
Minimum Characters
Specify the minimum number of characters allowed for the password.
Default: 4
Password Bypass
Password Bypass
Bypass the System (Boot) Password and the internal hard drive password
prompts during a system restart.
Default: Disabled
Password Changes
Enable Non-Admin Password Changes
Enables or disables the user to change the system and hard drive password
without the need for admin password.
Default: ON
Admin Setup Lockout
System setup
69
Summary of Contents for P82G
Page 1: ...XPS 13 9305 Service Manual Regulatory Model P82G Regulatory Type P82G004 January 2021 Rev A00 ...
Page 14: ...14 Replacing the base cover ...
Page 20: ...Post requisites Replace the base cover 20 Replacing the battery ...
Page 32: ...32 Removing the fans ...
Page 34: ...Post requisites 1 Replace the battery 2 Replace the base cover 34 Replacing the fans ...
Page 46: ...Post requisites 1 Replace the battery 2 Replace the base cover 46 Replacing the headset port ...
Page 48: ...48 Removing the fans ...
Page 50: ...Post requisites 1 Replace the battery 2 Replace the base cover 50 Replacing the fans ...