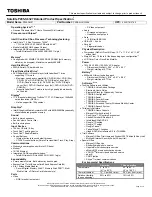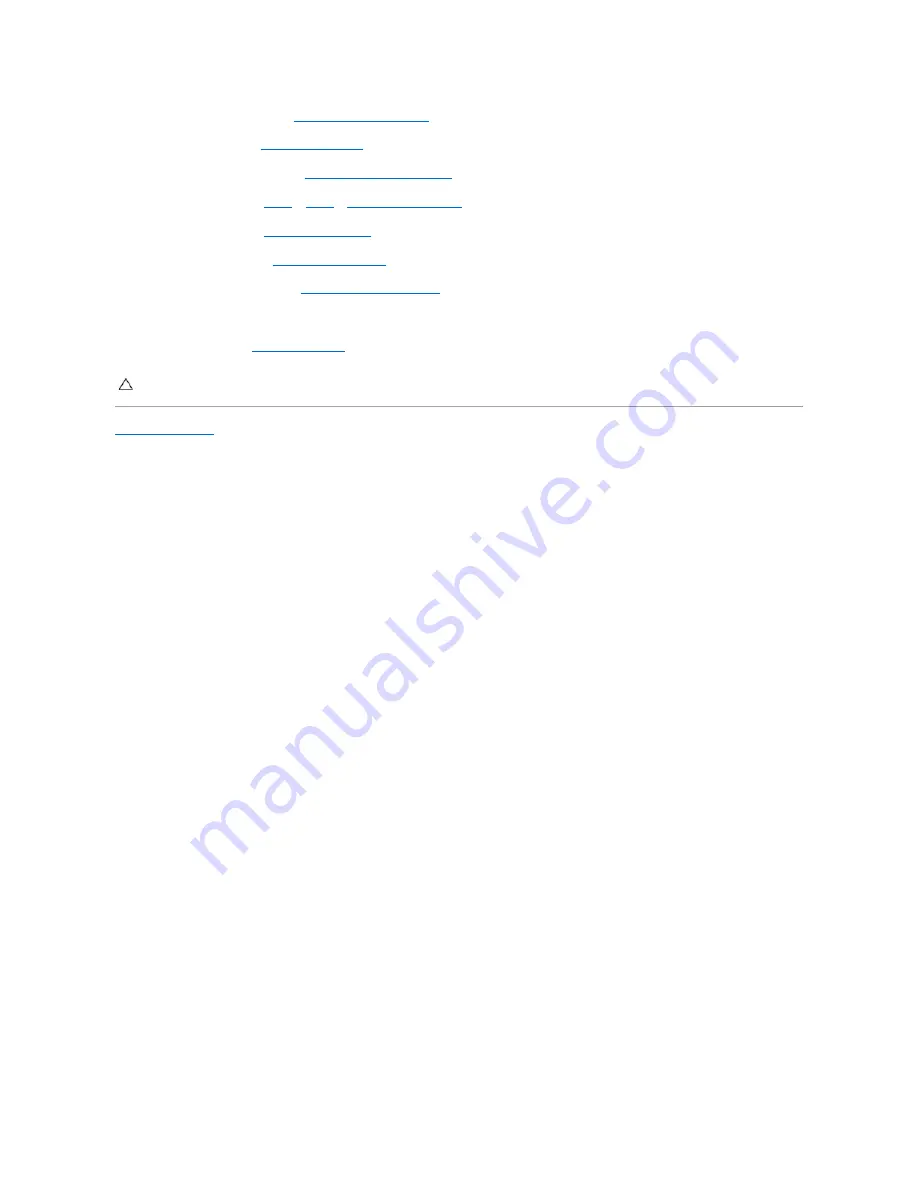
12.
Replace the display assembly (see
Replacing the Display Assembly
13.
Replace the keyboard (see
).
14.
Replace the palm-rest assembly (see
Replacing the Palm-Rest Assembly
).
15.
16.
17.
Replace the Mini-Card(s) (see
18.
Replace the memory module(s) (see
Replacing the Memory Module(s)
).
19.
Replace any blank or card you removed from the Media Card Reader slot.
20.
Replace the battery (see
CAUTION:
Before turning on the computer, replace all screws and ensure that no stray screws remain inside the computer. Failure to do so may
result in damage to the computer.