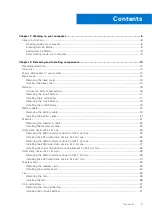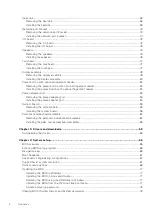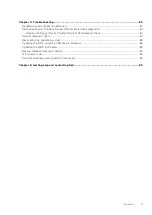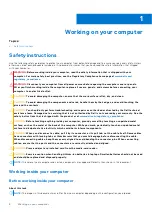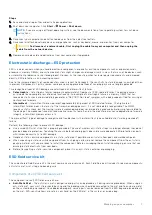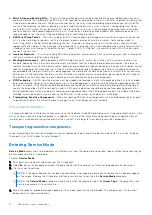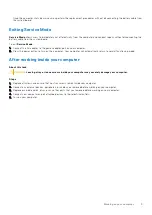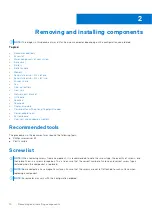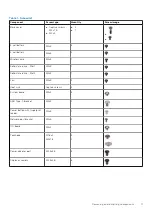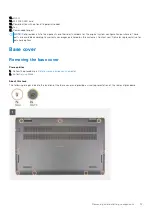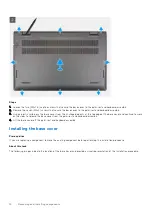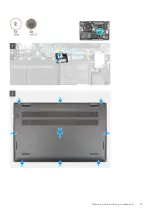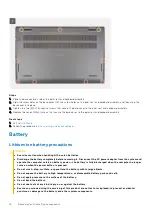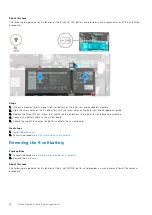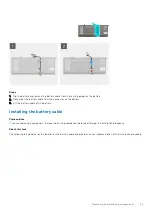Once the computer shuts down, you may perform the replacement procedures without disconnecting the battery cable from
the system board.
Exiting Service Mode
Service Mode
allows users to immediately cut off electricity from the computer and conduct repairs without disconnecting the
battery cable from the system board.
To exit
Service Mode
:
1. Connect the AC adapter to the power-adapter port on your computer.
2. Press the power button to turn on the computer. Your computer will automatically return to normal functioning mode.
After working inside your computer
About this task
CAUTION:
Leaving stray or loose screws inside your computer may severely damage your computer.
Steps
1. Replace all screws and ensure that no stray screws remain inside your computer.
2. Connect any external devices, peripherals, or cables you removed before working on your computer.
3. Replace any media cards, discs, or any other parts that you removed before working on your computer.
4. Connect your computer and all attached devices to their electrical outlets.
5. Turn on your computer.
Working on your computer
9