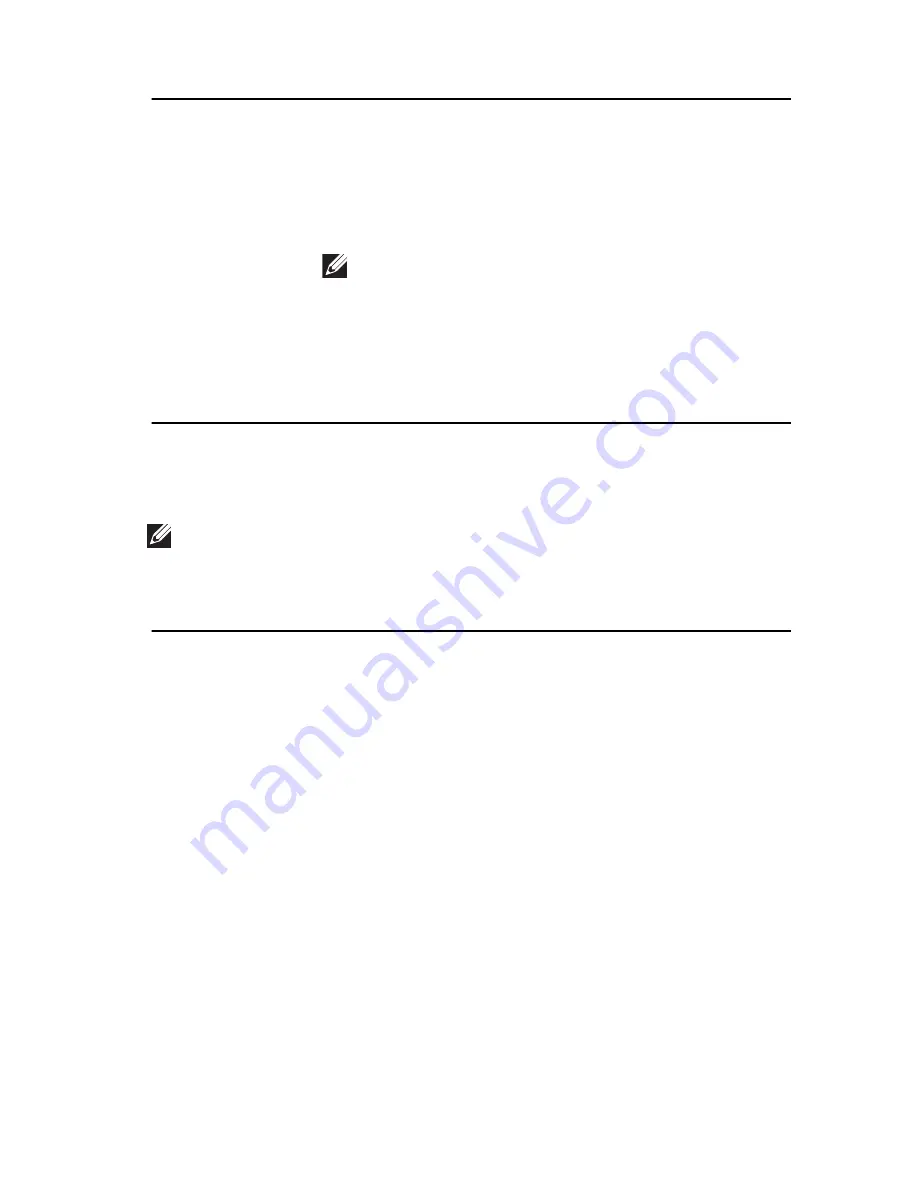
System Configuration
If USB port is disabled, the OS cannot see any device attached
to this port.
•
Enable USB Controller
•
Disable USB Mass Storage Dev
•
Disable USB Controller
NOTE: USB keyboard and mouse always work in the BIOS
setup irrespective of these settings.
Miscellaneous
Devices
Allows you to enable or disable various on-board devices.
Enable PCI Slot — This option is enabled by default.
Video
Multi-Display
Allows you to enable or disable Multi-Display. It should be
enabled for Windows 7 32/64-bit only. .
Enable Multi-Display — This option is disabled by default.
NOTE: The Video setting will only be visible when a video card is installed in the
system.
Security
Internal HDD-1
Password
Allows you to set, change, or delete the password on the
system's internal hard disk drive (HDD). Successful changes to
this password take effect immediately.
By default, the drive will not have a password set
•
Enter the old password
•
Enter the new password
•
Confirm new password
Strong Password
This field enforces strong passwords.
Enforce strong password - This option is disabled by default.
Password
Configuration
These fields control the minimum and maximum number of
characters allowed for Admin and System passwords.
•
Admin Password Min
•
Admin Password Max
•
System Password Min
56
Summary of Contents for OptiPlex 990 Desktop
Page 6: ...23 Contacting Dell 93 Contacting Dell 93 ...
Page 10: ...10 ...
Page 28: ...28 ...
Page 41: ...16 Remove the system board from the chassis 41 ...
Page 64: ...64 ...
Page 82: ...82 ...
Page 94: ......
















































